Step 4: Get Target Recommendations
The system can assess source resources and generate recommendations for rightsized Huawei Cloud resources based on the specifications, performance, and business purpose of the source resources. These recommendations also take into account your requirements for cost, availability, performance, and compliance.
Prerequisites
You have assessed the migration readiness of source resources and grouped them as applications.
Procedure
- Sign in to the MgC console. In the navigation pane, under Project, select an application migration project from the drop-down list.
- In the navigation pane, choose Migration Path.
- On the Target Recommendations tab, click Generate Target Recommendations.
Figure 1 Generate Target Recommendations
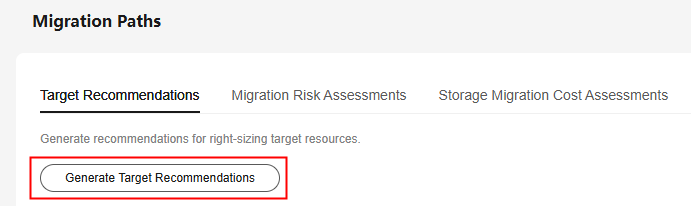
- Set the parameters listed in Table 1.
Table 1 Selecting source resources Parameter
Description
Report Name
User-defined
Scope
Choose Select Resource to select the specific resources to be assessed.
Choose Select application to select a group of source resources (called an application). Ensure that the servers to be assessed have been grouped into an application.
- In the Select Application drop-down list, select the application that contains the servers to be assessed.
- In the resource list, select the servers to be assessed.
- Click Next to configure an assessment policy.
- Configure an assessment policy based on Table 2.
Table 2 Settings used for computing target recommendations Parameter
Option
Description
Target Region
-
Select the region where you want to purchase resources on Huawei Cloud. You are advised to select a region close to your target users for lower network latency and quick access.
Assessment Policy
Match source configuration
MgC will recommend Huawei Cloud resources in the same or similar size as source resources. For details about how MgC recommends appropriate target resources for you, see How Does MgC Generate Target Recommendations?
Match business scenario
MgC recommends the right Huawei Cloud resources based on the business scenario of source resources and Huawei Cloud best practices. For details about how MgC recommends appropriate target resources for you, see How Does MgC Generate Target Recommendations?
NOTE:This option is available only when you set Scope to Select Application.
Priority
High performance
MgC recommends target resources designed for optimal performance.
Low cost
MgC recommends the most cost-effective target resources that meet your demands.
Billing Mode
Yearly/Monthly
Yearly/Monthly is a prepaid billing mode. If you expect to use resources for a longer period, you can save money by selecting the yearly/monthly billing mode.
Pay-per-use
Pay-per-use is postpaid and useful if you do not want to pay upfront or make long-term commitments.
Preferences
Server Types (Optional)
Select the server types you prefer.
Server Series (Optional)
Select the server series you prefer. The system will generate recommendations based on your preferred server types and series.
NOTICE:If you select Display only series allowed on DeHs, Server Types will be dimmed, and the server series allowed on DeHs in the target region will be listed.
System Disk (Optional)
Select the system disk type you prefer.
Data Disk (Optional)
Select the data disk type you prefer.
Sizing Criteria
Select the criteria that the system will follow for generating server recommendations.
- If you select As-in on source, the system will recommend target servers with the same or similar CPU and memory capacity as the source servers.
- If you select Performance-based, you need to perform a performance collection for the source servers, and then set assessment parameters. The system will then recommend target servers with your desired CPU and memory specifications.
NOTICE:
The more performance data is collected, the more accurate the recommendations are. The collection of server performance data should take no less than seven days.
- Click Create Assessment. You will be directed to the Target Recommendations page, and you can view the assessment report. After the assessment is Completed, you can view the target recommendations.
Viewing Target Recommendations
On the Target Recommendations page, click the corresponding assessment report to view the assessment details.
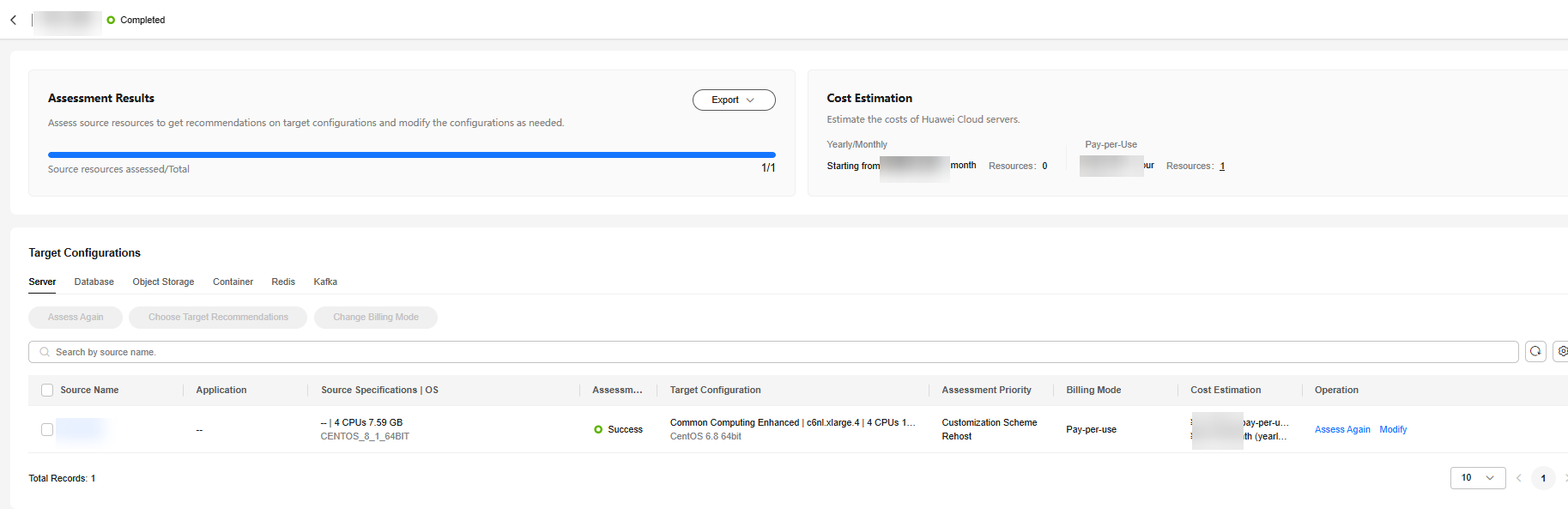
Feedback
Was this page helpful?
Provide feedbackThank you very much for your feedback. We will continue working to improve the documentation.See the reply and handling status in My Cloud VOC.
For any further questions, feel free to contact us through the chatbot.
Chatbot





