Migrating Servers Across AZs on Huawei Cloud
Scenario
This section describes how to use MgC to migrate a large number of servers between AZs within a region of Huawei Cloud. For a small-scale, single-batch migration of fewer than 30 servers, see One-stop Cross-AZ ECS Migration.
Preparations
- Prepare a HUAWEI ID or an IAM user that has the permissions to access MgC. For details, see Preparations.
- Create a migration project on the MgC console. For details, see Managing Migration Projects. Set Project Type to Application migration.
Step 1: Discover Servers in the Source AZ
- Sign in to the MgC console. In the navigation pane, under Project, select your application migration project from the drop-down list.
- In the navigation pane, choose Source Resources.
- Under Online Discovery, click Cloud Discovery.
Figure 1 Cloud platform discovery
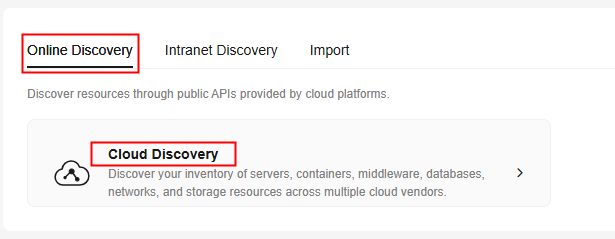
- Configure a discovery task based on Table 1.
Table 1 Parameters for creating an Internet-based discovery task Area
Parameter
Description
Task Settings
Source Platform
Select Huawei Cloud.
Collection Method
- If you choose Credential, select the credential for accessing the source cloud platform. If the credential is not in the drop-down list, choose Add Credential to add it. For details, see Managing Credentials.
- If you choose Agency, a cloud service agency is required to assign MgC the permissions required to access resources in your current account. For details about the agency permissions, see Cloud Discovery.
If the Agency Status is Agency not created, click Create Agency. On the displayed page, click OK.
NOTE:The AK/SK pair of the source account must be specified in the new credential.
Region
Select the region where the source servers are located. You can select multiple regions.
Resource Type
Select Servers from the drop-down list.
Basic Settings
Task Name
The default name format is <task type>-<current-time>. You can also specify a name.
Task Description (Optional)
Describe the task.
Application (Optional)
Select the application that you want to group the discovered resources into. If no applications are available, perform the following steps to create one:
- Click Create Application. Enter an application name and description.
- Configure Business Scenario and Environment, and set Region to the region that you want to migrate to.
- Click OK.
- Click OK. After the discovery task is created, the task center page is displayed, and MgC starts to automatically discover servers in the selected regions selected in step 4.
- If the task succeeds, return to the Source Resources page and view the list of discovered source resources and their details.
- If the task fails, click the task name to view the data source that fails to be collected. Hover over to the collection status to view the failure cause.
Step 2: Create a Cross-AZ Batch Server Migration Plan
- Sign in to the MgC console. In the navigation pane, under Project, select your application migration project from the drop-down list.
- In the navigation pane, choose Migration Plans (NEW).
- Click Create Migration Plan.
- Set migration plan parameters based on Table 2.
- Click Confirm. The migration plan for cross-AZ batch server migration is created, and the Select Source Resources page is displayed.
Step 3: Select the Servers to Be Migrated
- In the Server Selection area, from the Source Region drop-down list, select the region where the source servers are located. Then, select the AZ where the source servers are located.
- In the resource list, click Add.
- Select the source servers to be migrated together and click Confirm.
- Confirm that every server in the list needs to be migrated, and click Next to open the Configure Target page.
Step 4: Configure Target Servers
- On the Configure Target page, select the target AZ. After the target AZ is selected, the system automatically configures target servers that match the specifications of their paired source servers.
If no matching server or disk specifications are available in the target AZ, automatic target configuration will fail. To fix this issue, you can:
- Go to the next step and manually configure target servers.
- Remove these source servers from the list.
- (Optional) Manually configure target server specifications. Before proceeding with this operation, carefully assess any associated risks. It is also essential to ensure that the chosen specifications meet your system requirements and compatibility standards.
- In the list of servers to be migrated, click Configure Target in the Operation column.
- In the Target Specifications area, select the target server specifications as required.
- In the Target Disks area, select a storage type and size for each target server disk.
- Click Confirm. Manual will appear in the Target column.
- Confirm that all source servers have their targets configured, and click Next to open the Configure Migration Settings page.
Step 5: Configure Migration Settings
- Configure migration settings based on Table 3.
Table 3 Migration settings Area
Parameter
Description
Network Settings
Retain Source Network Settings
This option is selected. The VPC and subnet settings of the source servers will be retained after the migration, but their IP addresses will not.
Migration Settings
Create Target Immediately
This option is selected. After the migration is started, the system will create backups and images for the source servers, and immediately use those images to create target servers.
Stop Target After Creation
- If this option is selected, target servers will be stopped after being created.
- If this option is not selected, target servers will be started after being created.
Stop Source Before Incremental Backup
- If this option is selected, the source servers will be stopped before they are incrementally backed up. This ensures data consistency as high as possible.
- If this option is not selected, the source servers remain started when they are backed up.
Create System Disk Image
- If this option is selected, the system will create system disk images for source servers. These images can be used to reinstall the OS for the paired target servers.
- If this option is not selected, no system disk images will be created.
Advanced Settings
Delete Intermediate Resources
If this function is enabled, intermediate resources generated during the migration, such as backups, snapshots, and images, will be deleted after the service cutover is complete.
Retain Primary NIC IP Address
This option can be selected only if both Stop Target After Creation and Stop Source Before Incremental Backup are selected.
If this option is selected, the private and public IP addresses bound to the primary NICs on source servers will be retained on target servers, and random private IP addresses will be allocated to source servers. If a rollback is needed, it has to be performed manually.
Send SMN Notifications
Determine whether to get SMN notifications about the migration workflow. You can configure Topic, Language, and Trigger Condition.
Before enabling this function, create an SMN topic and subscribe to it. For details, see Publishing a Template Message.
NOTE:You can only choose an SMN topic in the default IAM project of the region where you currently use MgC.
To enable this function, you need to authorize MgC when the system prompts you.
Select one or more trigger conditions.
- Migration succeeded: A notification will be sent if all resources in the migration workflow are migrated.
- Migration failed: A notification will be sent if any resource in the migration workflow fails to be migrated.
- Manual checkpoint: A notification will be sent if all resources in the migration workflow are waiting for manual confirmation.
- Click Next to open the Confirm page.
Step 6: Create a Cross-AZ Batch Server Migration Workflow
- On the Confirm page, check the resource and migration settings carefully to ensure that they meet your requirements. To update the settings, click Previous to return to the corresponding stage for modification.
- After confirming the settings are correct, click Create Workflow in the lower right corner of the page. The Start Workflow dialog box is displayed, indicating that the workflow has been created.
- If you want to start the migration immediately, click OK to start the workflow and view the workflow details.
- If you want to save the migration workflow without starting the migration, click Cancel. The migration workflow will move to a Waiting status, and the migration has not started yet. To run the workflow, click Run in the Operation column to manually start the migration.
For more information about migration workflows, see Creating a Cross-AZ Server Migration Workflow.
Feedback
Was this page helpful?
Provide feedbackThank you very much for your feedback. We will continue working to improve the documentation.See the reply and handling status in My Cloud VOC.
For any further questions, feel free to contact us through the chatbot.
Chatbot





