Pushing Metric Data to DMS for Kafka
Introduction
IoTDA provides various data reports, which you can integrate into your O&M system. You can use the subscription function of AOM to push metric data from IoTDA to DMS for Kafka, and then consume and display the data.
Prerequisites
- You have registered a Huawei account.
- You have subscribed to IoTDA. Method: Visit the IoTDA service page, and click the button for free trial or the price calculator to purchase and subscribe to the service.
- You have subscribed to AOM. Method: Visit the AOM service page, click AOM 2.0 Console, and click the button to enable the service for free and authorize.
- You have subscribed to DMS for Kafka. Method: Visit the DMS for Kafka service page, and click Buy Now.
Example Scenario
In this example, the AOM subscription function is used to push metric data to DMS for Kafka. The number of online devices is used as an example. For details, see IoTDA Metrics.
The procedure is as follows:
1. Create a subscription on the AOM console.
Creating an AOM Subscription
- Visit the IoTDA service page, and click Access Console.
- In the navigation pane, choose O&M > Reports, click Subscribe to Data, and click Access AOM.
Figure 1 Creating a data subscription - AOM
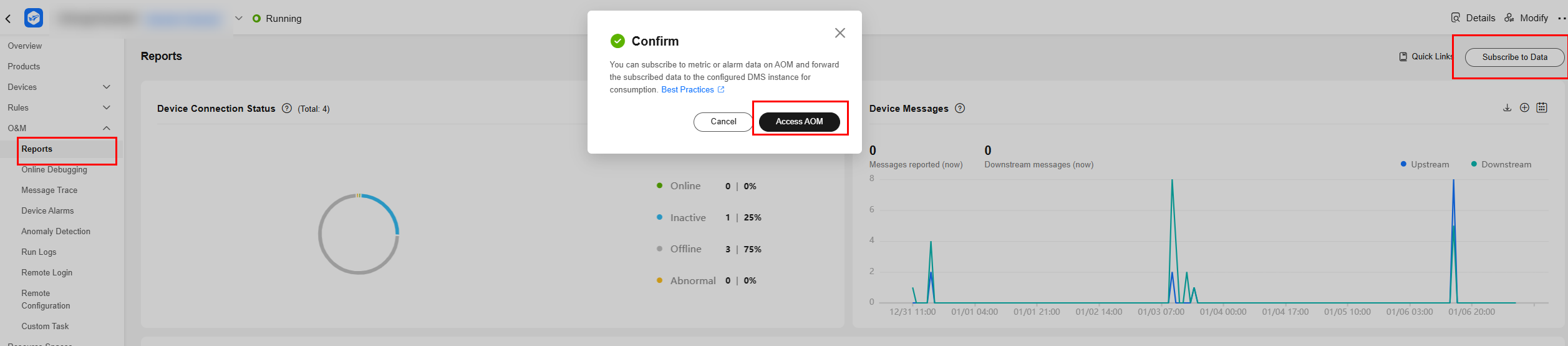
- In the navigation pane, choose Management > Data Subscription, click Create Subscription Rule, select the subscription content, data type, and DMS instance, and click OK.
Figure 2 Creating a data subscription - AOM
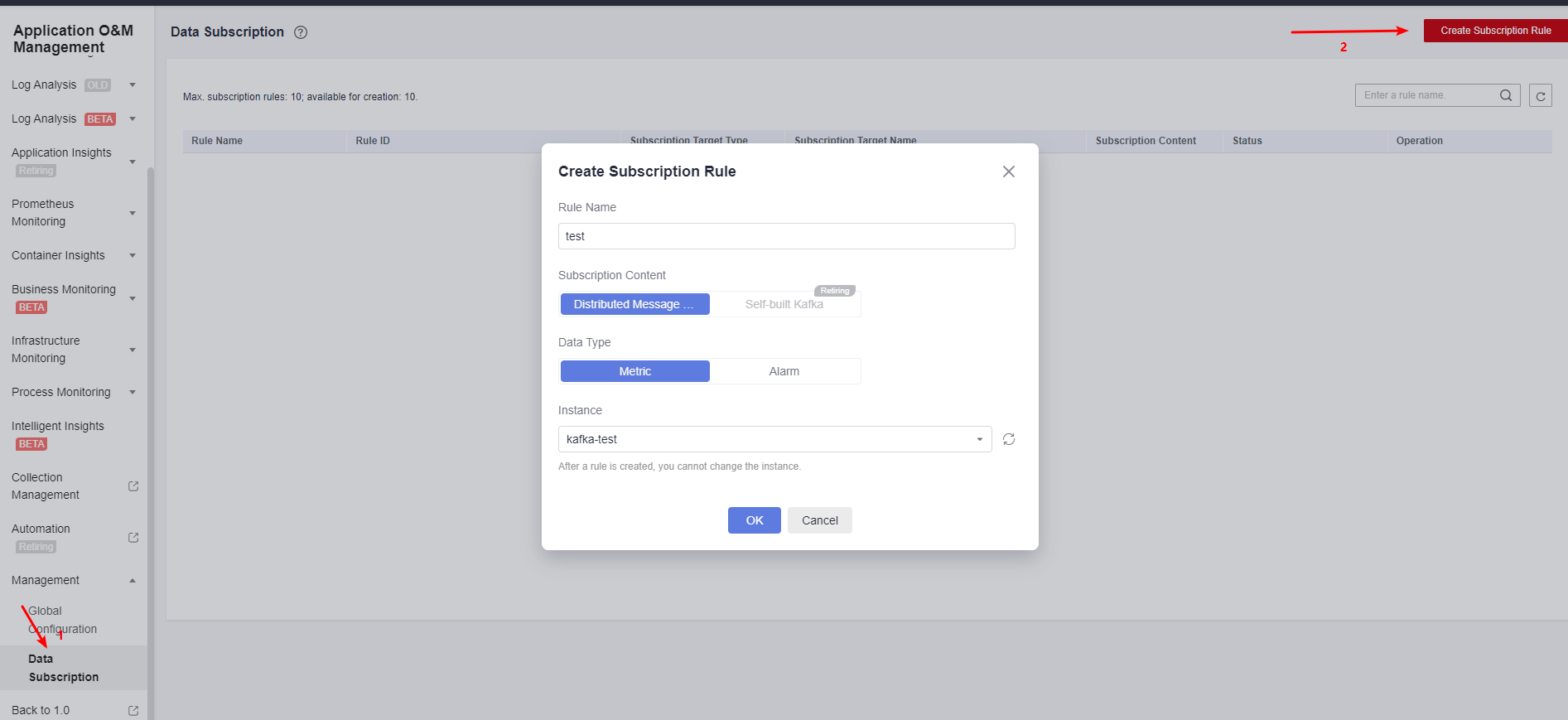
- When configuring DMS subscription for the first time, you need to configure an IAM agency. For details, see How Do I Create the apm_admin_trust Agency?
- Click Verify and Save DMS Configuration to verify the connectivity between AOM and DMS. After the connection is successful, select the data sending topic and click OK.
Figure 3 Rule details - AOM
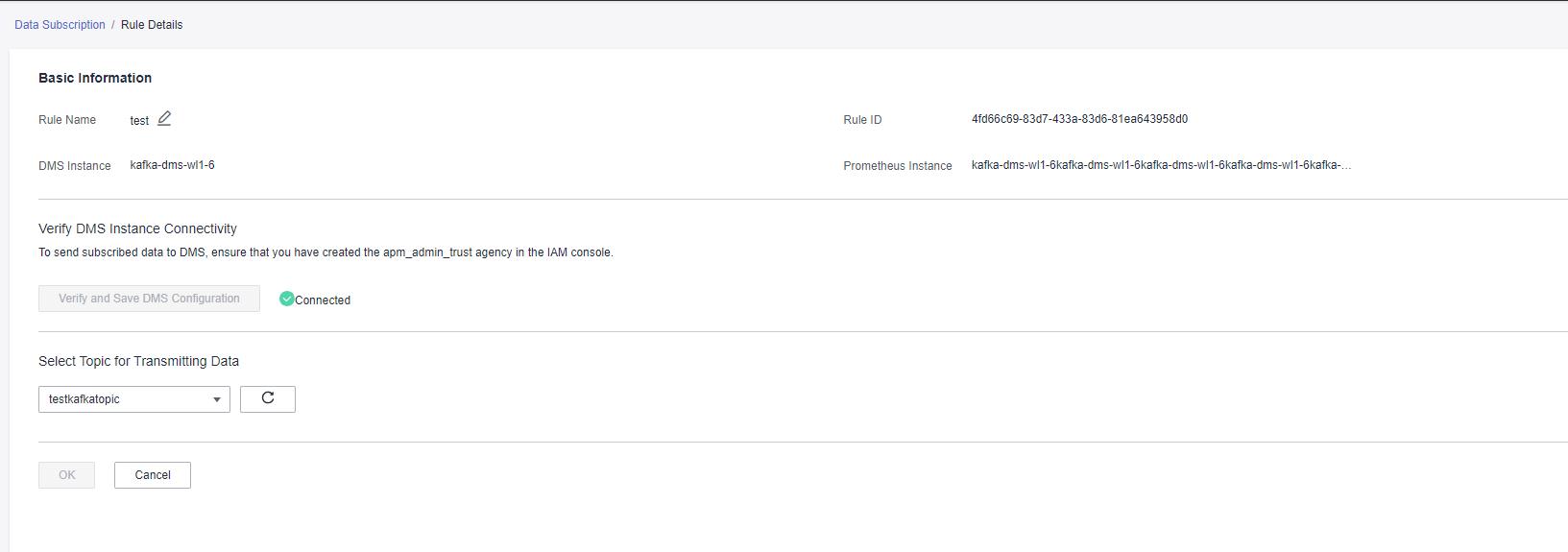
Stimulating Device Going Online and Verifying the Result
- Use the MQTT simulator to simulate the connection of a device to the IoT platform and its going online. (For details about how to use the simulator, see Using MQTT.fx for Commissioning.)
- Wait for about 1 minute, go to the DMS for Kafka console, choose Message Query, set Topic Name to the topic configured in AOM, set Search For to the ID of the resource space where the device is located, and check whether the received device number metrics contain the number of online devices.
Figure 4 Viewing Kafka messages - AOM
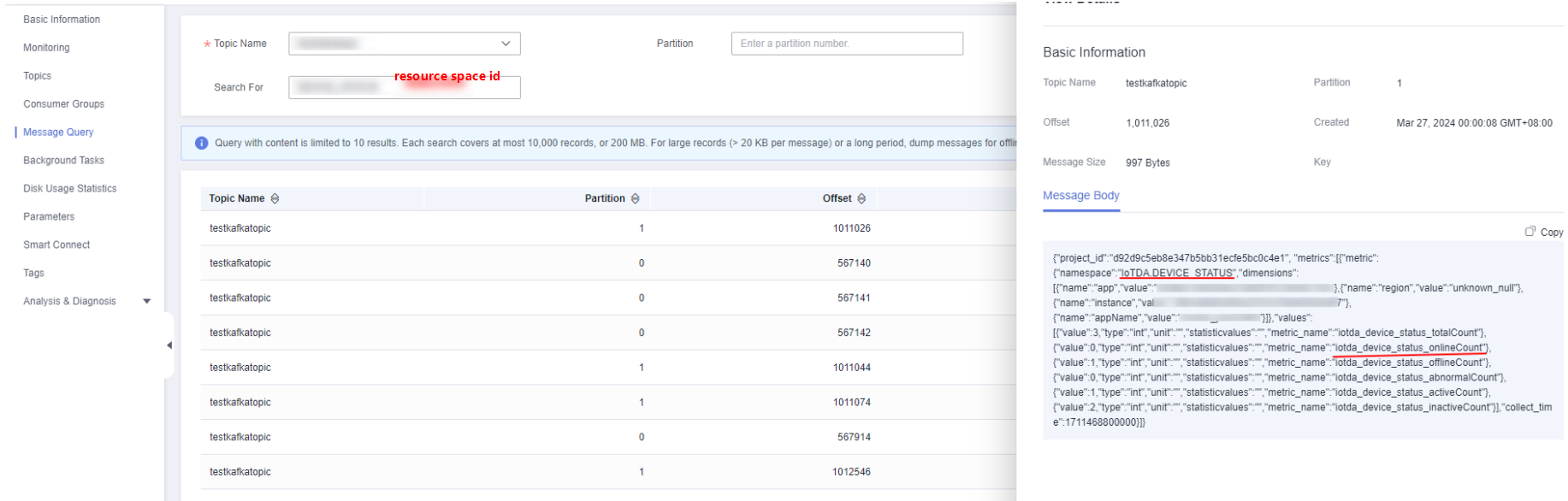
Feedback
Was this page helpful?
Provide feedbackThank you very much for your feedback. We will continue working to improve the documentation.See the reply and handling status in My Cloud VOC.
For any further questions, feel free to contact us through the chatbot.
Chatbot





