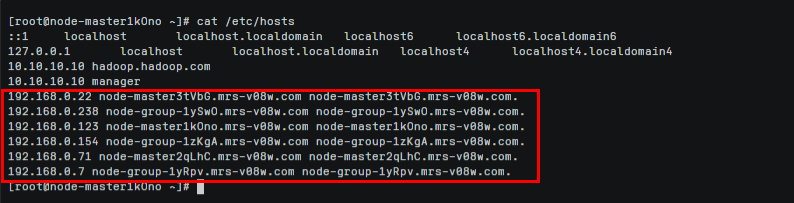Configuring the Connection Between a DLI Queue and a Data Source on a Private Network
Background
If you need to access external data sources such as MRS, RDS, CSS, Kafka, and GaussDB(DWS) when running DLI jobs, you need to establish network connectivity between DLI and the external data sources. DLI enhanced datasource connections connect to the VPCs of destination data sources through VPC peering for point-to-point data exchanges.
This section provides a guide to help you connect to data sources. You can also refer to this section to rectify connection faults.
Development Process

Prerequisites
- You have created a queue. For details about how to create a queue, see Creating a Queue.
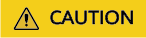
The queue billing mode must be Pay-per-use, and Dedicated Resource Mode must be selected after you select a queue type.
You can only create enhanced datasource connections for pay-per-use resources in dedicated mode.
- A cluster of the external data source has been created. You can select a data source as needed.
Table 1 Reference for creating clusters of other data sources Service Name
Documentation
RDS
GaussDB(DWS)
DMS Kafka
CSS
MRS
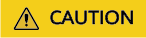
- The CIDR block of the DLI queue bound with a datasource connection cannot overlap with the CIDR block of other data sources.
- Datasource connections cannot be bound with the default queue.
Step 1: Obtain the Floating IP Address, Port Number, and Security Group of an External Data Source
|
Data Source |
Obtain Method |
|---|---|
|
DMS Kafka |
|
|
RDS |
On the Instances page of the RDS console, click the target DB instance name. In the displayed page, locate the Connection Information pane and obtain the Floating IP Address, VPC, Subnet, Database Port, and Security Group. |
|
CSS |
|
|
GaussDB(DWS) |
|
|
MRS HBase |
An MRS 3.x cluster is used as an example.
|
Step 2: Obtain the CIDR Block of the DLI Queue
On the DLI management console, choose Resources > Queue Management from the navigation pane. Locate the queue you have created, and click  next to the queue name to view the CIDR block of the queue.
next to the queue name to view the CIDR block of the queue.
Step 3: Add a Rule to the Security Group of the External Data Source to Allow Access from the DLI Queue
- Log in to the VPC console.
- In the navigation pane on the left, choose Access Control > Security Groups.
- Click the name of the security group to which the external data source belongs.
To obtain the security group information, go to the management console of the data source service and follow the steps provided in Step 1: Obtain the Floating IP Address, Port Number, and Security Group of an External Data Source.
- In the Inbound Rules tab, add a rule to allow access from the queue network segment.
For details about how to set the inbound rule parameters, see Table 3.
Figure 2 Adding an inbound rule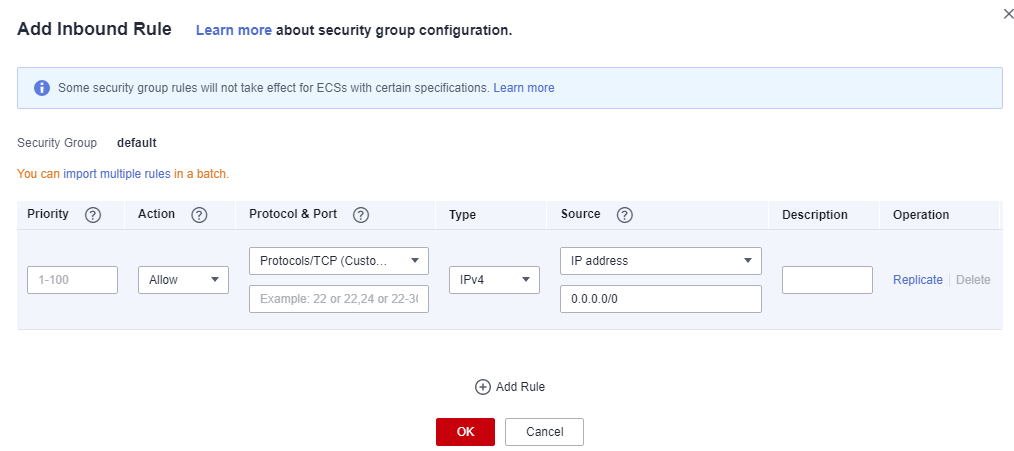
Table 3 Inbound rule parameters Parameter
Description
Example Value
Priority
The security group rule priority.
The priority value ranges from 1 to 100. The default value is 1, indicating the highest priority. A smaller value indicates a higher priority of a security group rule.
1
Action
Action of the security group rule.
Select Allow.
Protocol &Port
- Network protocol: The value can be All, TCP, UDP, ICMP, or GRE.
- Port: Port or port range over which the traffic can reach your instance. The port ranges from 1 to 65535.
In this example, select TCP. Leave the port blank or set it to the data source port obtained in Step 1: Obtain the Floating IP Address, Port Number, and Security Group of an External Data Source.
Type
Type of IP addresses.
IPv4
Source
Allow access from IP addresses or instances in another security group.
In this example, enter the queue network segment obtained in Step 2: Obtain the CIDR Block of the DLI Queue.
Description
Supplementary information about the security group rule. This parameter is optional.
_
Step 4: Create an Enhanced Datasource Connection
- Log in to the DLI management console. In the navigation pane on the left, choose Datasource Connections. On the displayed page, click Create in the Enhanced tab.
- In the displayed dialog box, set the following parameters:
- Connection Name: Enter a name for the enhanced datasource connection.
- Resource Pool: Select the target DLI queue. (Queues that are not added to a resource pool are displayed in this list.)
- VPC: VPC of the data source obtained in Step 1: Obtain the Floating IP Address, Port Number, and Security Group of an External Data Source
- Subnet: Subnet of the data source obtained in Step 1: Obtain the Floating IP Address, Port Number, and Security Group of an External Data Source
- Set other parameters as you need.
- Click OK. Click the name of the created datasource connection to view its status. You can perform subsequent steps only after the connection status changes to Active.
- To connect to MRS HBase, you need to add MRS host information. The procedure is as follows:
- On the Datasource Connections page, click the Enhanced tab and locate the row that contains the created enhanced datasource connection. Click More > Modify Host in the Operation column.
- In the dialog box that appears, enter the MRS HBase host information obtained in Step 1: Obtain the Floating IP Address, Port Number, and Security Group of an External Data Source to the Host Information box.
Figure 3 Modifying host information
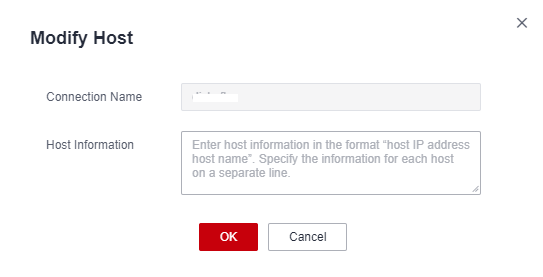
- Click OK.
Step 5: Test Network Connectivity
- In the navigation pane on the left, choose Resources > Queue Management. On the displayed page, locate the desired queue, click More in the Operation column, and select Test Address Connectivity.
- In the displayed dialog box, enter the obtained IP address and port number of the data source in the address box, and click Test. If the queue passes the test, it can access the data source.

For MRS HBase, use ZooKeeper IP address:ZooKeeper port or ZooKeeper host information:ZooKeeper port for the test.
Feedback
Was this page helpful?
Provide feedbackThank you very much for your feedback. We will continue working to improve the documentation.See the reply and handling status in My Cloud VOC.
For any further questions, feel free to contact us through the chatbot.
Chatbot