Using a Cloud Connection to Connect VPCs in the Same Region But Different Accounts
You can connect the VPCs in the same region but in different accounts using a cloud connection.
Solution Architecture
A company has two Huawei accounts (accounts A and B). Each account has a VPC in CN East-Shanghai1.
To connect the two VPCs in different accounts, the company needs to create a cloud connection and load the VPCs to the cloud connection.
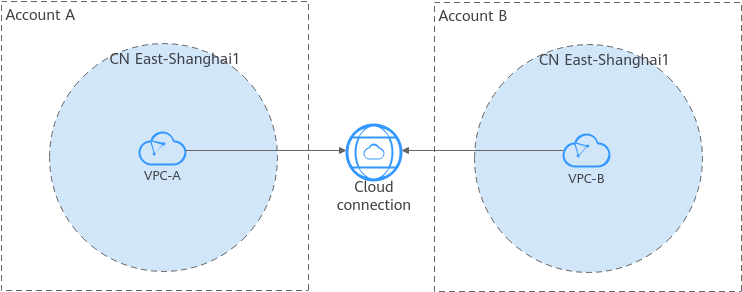
Network and Resource Planning
- Plan CIDR blocks for VPCs and subnets.
- Plan the quantity, names, and main parameters of cloud resources, including VPCs and ECSs.
Network Planning
Figure 2 and Table 1 show the network planning and description for communication between VPCs in the same region but in different accounts.
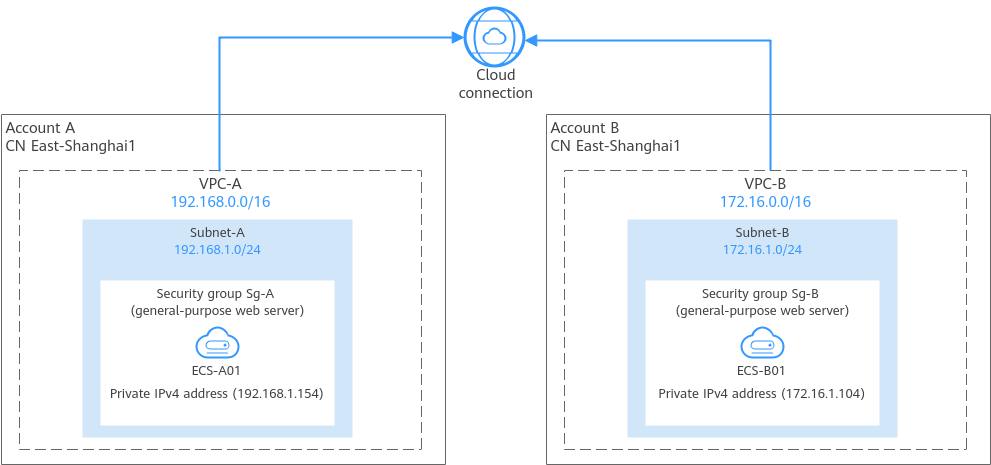
Resource Planning

The following resource details are only for your reference. You can modify them if needed.
Procedure
|
Procedure |
What to Do |
|---|---|
|
Before using cloud services, sign up for a HUAWEI ID, enable Huawei Cloud services, complete real-name authentication, and top up your account. |
|
|
Create a cloud connection in account A to load VPCs. |
|
|
Create VPCs and ECSs in the same region in accounts A and B. If you already have VPCs and ECSs, skip this step. |
|
|
Step 3: Request Permission to Use the VPC in Another Account |
Grant account A the permission to load VPC-B in account B to the cloud connection of account A. |
|
Load VPC-A and VPC-B to the cloud connection created in account A. |
Preparations
Before creating a cloud connection, you need to:
- Sign up for a HUAWEI ID, enable Huawei Cloud services, and complete real-name authentication.
- Top up your account.
Ensure that your account has sufficient balance. For details about how to top up an account, see Topping up an Account.
Step 1: Create a Cloud Connection
Create a cloud connection and name it cc-test in account A.
- Go to the Cloud Connections page.
- In the upper right corner of the page, click Create Cloud Connection.
- Configure the parameters based on Table 5.
Figure 3 Creating a cloud connection
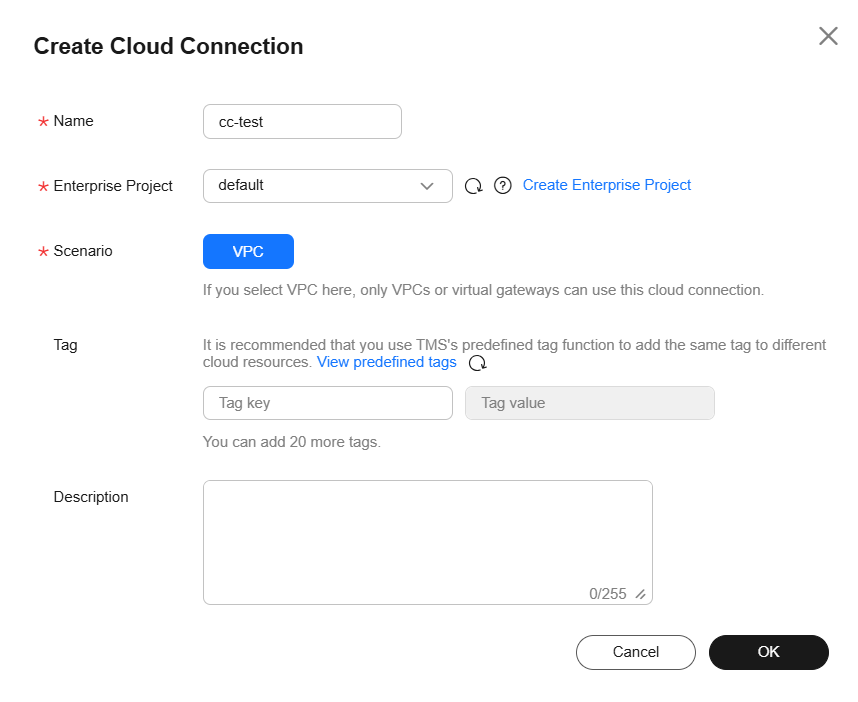
Table 5 Parameters for creating a cloud connection Parameter
Description
Example Value
Name
Specifies the cloud connection name.
The name can contain 1 to 64 characters. Only letters, digits, underscores (_), hyphens (-), and periods (.) are allowed.
cc-test
Enterprise Project
Specifies an enterprise project by which cloud resources and members are centrally managed.
default
Scenario
VPC: VPCs or virtual gateways can use this cloud connection.
VPC
Tag
Specifies the tag to identify the cloud connection. A tag consists of a key and a value. You can add up to 20 tags to a cloud connection.
NOTE:If a predefined tag has been created on TMS, you can directly select the corresponding tag key and value.
For details about predefined tags, see Predefined Tags.
-
Description
Provides supplementary information about the cloud connection.
The description can contain no more than 255 characters.
-
- Click OK.
Step 2: (Optional) Create VPCs and ECSs
Perform the following operations to create VPCs and ECSs. If you already have VPCs and ECSs, skip this step.
Constraints
- The CIDR blocks of the VPCs to be connected cannot overlap with each other.
Overlapping VPC CIDR blocks will cause route conflicts. If the VPCs have overlapping CIDR blocks, you need to modify the CIDR blocks.
- In this example, the two ECSs are in different security groups. You need to add rules to the security groups to allow access to each other. For details, see Adding a Security Group Rule.
Procedure
- Create two VPCs with subnets.
For details, see Creating a VPC.
For the details about VPCs and subnets in this example, see Table 2.
- Create two ECSs.
For details, see Purchasing a Custom ECS.
For details about the ECSs in this example, see Table 3.
Step 3: Request Permission to Use the VPC in Another Account
If the VPC in your account (account A) needs to communicate with that in another account (account B), ask account B to grant you (account A) the permission to load their VPC to your cloud connection.
In this example, log in to the console as account B and take the following steps to grant account A the permission to load account B's VPC to account A's cloud connection:
- Go to the Cross-Account Authorization page.
- On the Network Instances Authorized by Me tab, click Authorize Network Instance.
- Configure the parameters based on Table 6.
Figure 4 Cross-account authorization
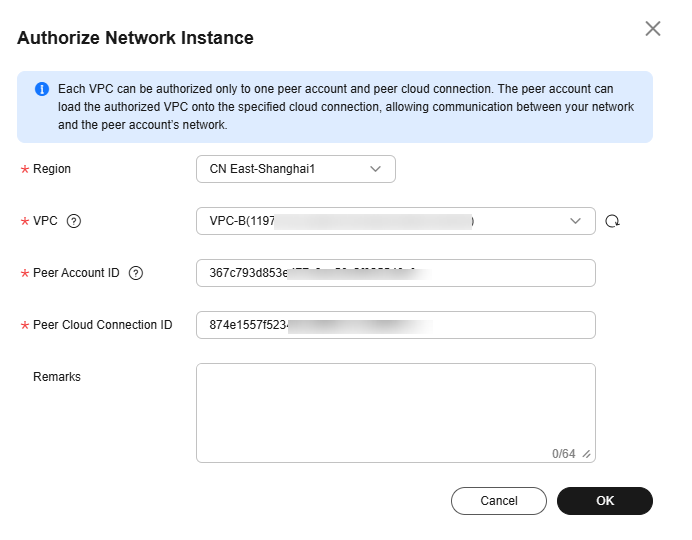
Table 6 Parameters for cross-account authorization Parameter
Description
Example Value
Region
Specifies the region where the VPC is located.
CN East-Shanghai1
VPC
Specifies the VPC to be loaded to the cloud connection in the peer account.
VPC-B
Peer Account ID
Specifies the ID of the peer account.
ID of account A
Peer Cloud Connection ID
Specifies the ID of the peer cloud connection that the VPC is to be loaded to.
ID of cloud connection cc-test created in account A
Remarks
Provides supplementary information about cross-account authorization.
-
- Click OK. Account A can access the resources in VPC-B of account B.
Step 4: Load Network Instances
Load the VPCs that need to communicate with each other to the cloud connection you have created.
In this example, log in to the console as account A and take the following steps to load VPC-A and VPC-B to cloud connection cc-test:
Load VPC-A in account A to cc-test.
- Go to the Cloud Connections page.
- Click the name of the cloud connection to go to the Basic Information tab.
- Click the Network Instances tab.
- Click Load Network Instance.
- Configure the parameters based on Table 7 and click OK.
Figure 5 Loading VPC-A in account A
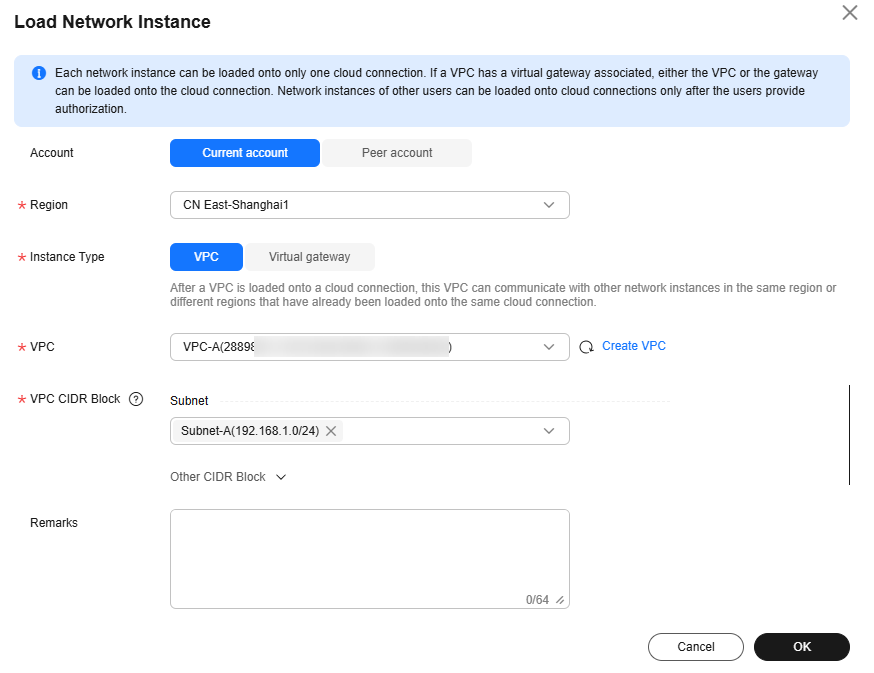
Table 7 Parameters for loading network instances in the same account as the cloud connection Parameter
Description
Example Value
Account
Specifies the account that provides the network instance.
Current account
Region
Specifies the region where the VPC you want to load is located.
CN East-Shanghai1
Instance Type
Specifies the type of the network instance that needs to be loaded to the cloud connection. There are two options:
- VPC
- Virtual gateway
VPC
VPC
Specifies the VPC you want to load to the cloud connection.
This parameter is mandatory if you have set Instance Type to VPC.
VPC-A
VPC CIDR Block
Specifies the subnets in the VPC and custom CIDR blocks.
If you have set Instance Type to VPC, you need to configure the following two parameters:
- Subnet
- Other CIDR Block: Add one or more custom CIDR blocks as needed.
Subnet-A
Remarks
Provides supplementary information about the network instance.
-
Load VPC-B in account B to cc-test.
- Go to the Cloud Connections page.
- Click the name of the cloud connection to go to the Basic Information tab.
- Click the Network Instances tab.
- Click Load Network Instance. In the displayed dialog, select Peer account.
Configure the parameters based on Table 8 and click OK.
Table 8 Parameters for loading a network instance in a different account from the cloud connection Parameter
Description
Example Value
Account
Specifies the account that provides the network instance.
Peer account
Peer Account ID
Specifies the ID of the peer account.
ID of account B
Region
Specifies the region where the VPC you want to load is located.
CN East-Shanghai1
Peer Project ID
Specifies the project ID of the VPC in the peer account.
Project ID of account B
Instance Type
Specifies the type of the network instance that needs to be loaded to the cloud connection.
VPC
Peer VPC
Specifies the VPC to be loaded.
ID of VPC-B
VPC CIDR Block
Specifies the CIDR block of the VPC that you want to load to the cloud connection.
Subnet-B
Remarks
Provides supplementary information about the network instance.
-

- A network instance can only be loaded to one cloud connection.
- If a VPC is loaded, the associated virtual gateway cannot be loaded.
Feedback
Was this page helpful?
Provide feedbackThank you very much for your feedback. We will continue working to improve the documentation.See the reply and handling status in My Cloud VOC.
For any further questions, feel free to contact us through the chatbot.
Chatbot





