Creating and Copying a Security Report
Scenario
SecMaster provides you with security reports. You can create a security report template so that you can learn of your resource security status in a timely manner.
This section describes how to create a security report and how to quickly create a security report by copying an existing template.
Creating a Report
- Log in to the management console.
- Click
 in the upper part of the page and choose Security > SecMaster.
in the upper part of the page and choose Security > SecMaster. - In the navigation pane on the left, choose Workspaces > Management. In the workspace list, click the name of the target workspace.
Figure 1 Workspace management page

- In the navigation pane on the left, choose .
Figure 2 Reports
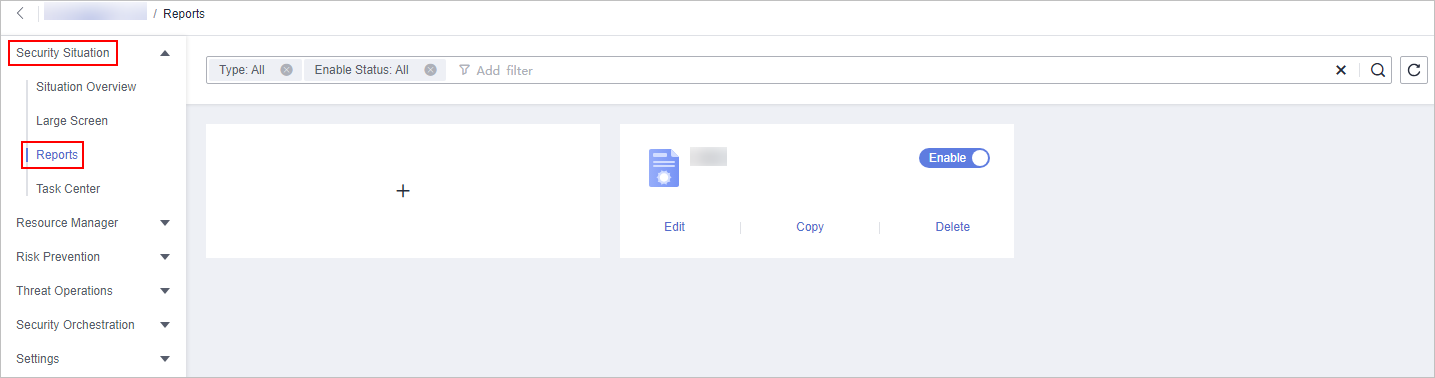
- On the Reports page, click
 to go to the basic configuration page.
to go to the basic configuration page. - Configure basic information of the report.
Table 1 Report parameters Parameter
Description
Report Name
Name of the report you want to create.
Schedule
Select a report schedule.
- Daily: SecMaster collects security information from 00:00:00 to 23:59:59 of the previous day by default.
- Weekly: SecMaster collects statistics on security information from 00:00:00 on Monday to 23:59:59 on Sunday of the previous week.
- Monthly: SecMaster collects statistics on security information from 00:00:00 on the first day to 23:59:59 on the last day of the previous month.
- Custom: Customize a time range.
Data Scope
If you select the daily, weekly, or monthly schedule, the data scope is specified by default.
If you select the custom schedule, you need to specify a data scope.
- Click Next: Report Choose in the upper right corner.
- On the Report Selection page, select a report from the left. After selecting, you can preview the report layout in the right pane.
You need to select the corresponding report layout based on what you select for Schedule.
- To download a report, click
 in the upper left corner of the report preview page. In the dialog box displayed, select a report format and click OK.
in the upper left corner of the report preview page. In the dialog box displayed, select a report format and click OK.
The system then automatically downloads the report for you.
- To view a report in full screen, click
 in the upper left corner of the report preview page.
in the upper left corner of the report preview page.
- To download a report, click
- Click Complete in the lower right corner. On the displayed Security Reports page, view the created report.
Copying a Report
- Log in to the management console.
- Click
 in the upper part of the page and choose Security > SecMaster.
in the upper part of the page and choose Security > SecMaster. - In the navigation pane on the left, choose Workspaces > Management. In the workspace list, click the name of the target workspace.
Figure 3 Workspace management page

- In the navigation pane on the left, choose .
Figure 4 Reports
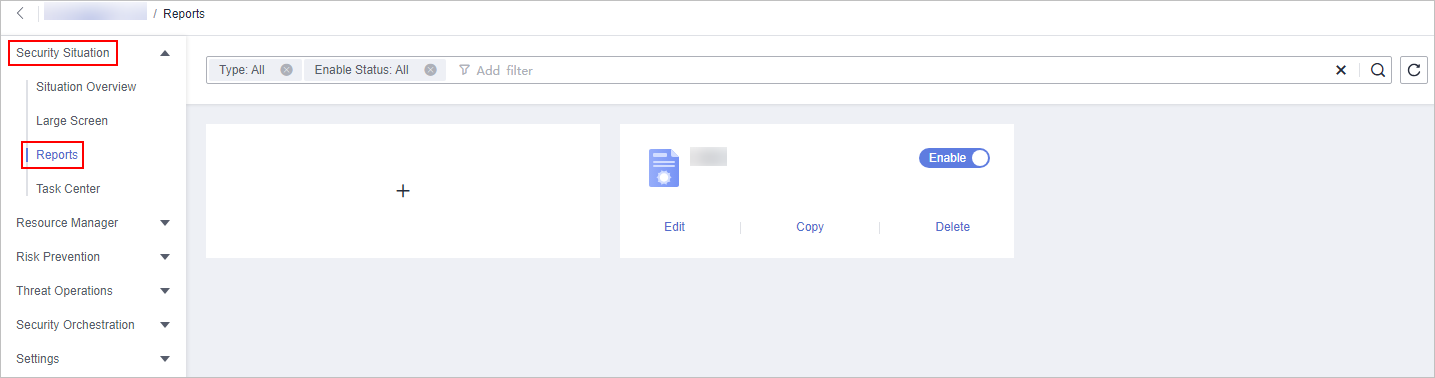
- Select a report template and click Copy.
- Edit basic information of the report.
- Click Next: Report Choose. The report configuration page is displayed.
- To download a report, click
 in the upper left corner of the report preview page. In the dialog box displayed, select a report format and click OK.
in the upper left corner of the report preview page. In the dialog box displayed, select a report format and click OK.
The system then automatically downloads the report for you.
- To view a report in full screen, click
 in the upper left corner of the report preview page.
in the upper left corner of the report preview page.
- To download a report, click
- Click Complete in the lower right corner. On the displayed Security Reports page, view the newly created report.
Feedback
Was this page helpful?
Provide feedbackThank you very much for your feedback. We will continue working to improve the documentation.See the reply and handling status in My Cloud VOC.
For any further questions, feel free to contact us through the chatbot.
Chatbot





