Managing Host Groups
A host group is a virtual group of hosts, allowing you to configure host log collection efficiently. You can add multiple hosts to a host group and associate the host group with log ingestion configurations. The ingestion configurations will then be applied to all the hosts in the host group. For details, see Figure 1.
- When there is a new host, simply add it to a host group and the host will automatically inherit the log ingestion configurations associated with the host group.
- You can also use host groups to modify the log collection paths for multiple hosts at one go.
You can create host groups of the IP address or custom identifier type.
- Creating a Host Group (IP Address): Select hosts of the IP address type and add them to the host group.
- Creating a Host Group (Custom Identifier): You need to create identifiers for each host group and host. Hosts with an identifier will automatically be included in the corresponding host group sharing that identifier.
Host groups with custom identifiers are suitable for the following scenarios:
- In custom network environments like VPCs, potential IP address conflicts among hosts may impede ICAgent management in LTS. Using custom identifiers can resolve this issue.
- Multiple servers using the same custom identifier enable auto scaling of host groups. Simply assign a custom identifier for a new host; LTS will then automatically identify the host and add it to corresponding host group with the same identifier.
Creating a Host Group
LTS allows you to create host groups of the IP address or custom identifier type.
Creating a Host Group (IP Address)
- Log in to the management console and choose Management & Deployment > Log Tank Service.
- Choose Host Management > Host Groups in the navigation pane.
- Click Create Host Group.
- In the displayed slide-out panel, enter a host group name, select IP for Host Group Type, and select a host OS (Linux or Windows). Enter remarks. Up to 1,024 characters are allowed.
Figure 2 Creating an IP address host group
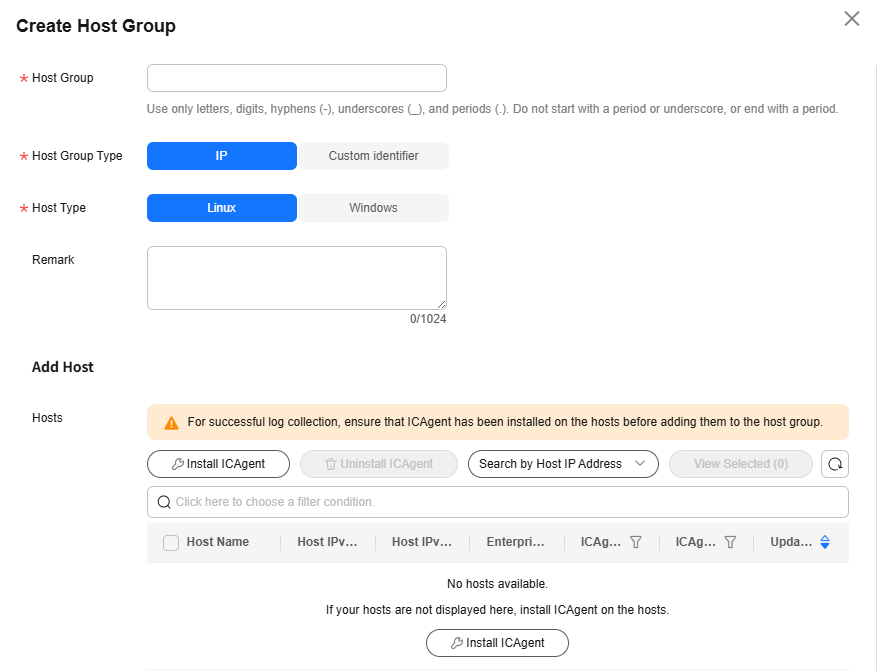
- In the host list, select one or more hosts to add to the group and click OK.
- You can filter hosts by host name, enterprise project, IPv4 address, or IPv6 address. You can also click Search by Host IP Address and enter multiple host IP addresses in the displayed search box to search for matches.
- If your desired hosts are not in the list, click Install ICAgent. On the displayed page, install ICAgent on the hosts as prompted. For details, see Installing ICAgent (Intra-Region Hosts) or Installing ICAgent (Extra-Region Hosts).
Creating a Host Group (Custom Identifier)
To create a host group of the custom identifier type, you need to plan the hosts to be identified in advance and ensure that ICAgent has been installed on the hosts.
- Click Create Host Group.
- In the displayed slide-out panel, enter a host group name, select Custom identifier for Host Group Type, and select a host OS (Linux or Windows). Enter remarks. Up to 1,024 characters are allowed.
Figure 3 Creating a custom identifier host group
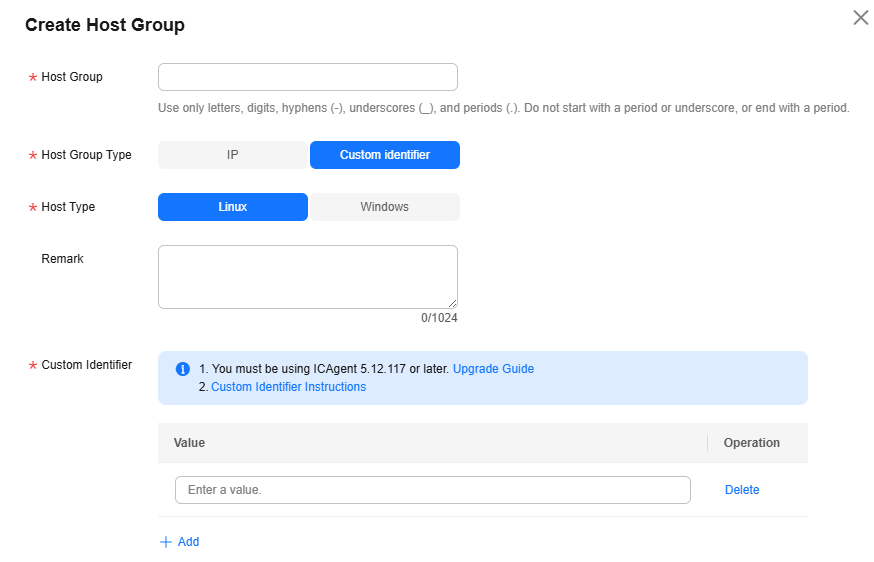
- Enter a custom identifier. You can also click Add to enter more.
Up to 10 custom identifiers can be added.
- Click OK. After the host group is created, go to 5 to add hosts to it.
- Perform the following operations to create the custom_tag file to save host tags:
- Log in to the host and run the following command to check for the /opt/cloud directory:
cd /opt/cloud
- If the /opt/cloud directory does not exist, run the following command to create it:
mkdir /opt/cloud/
- If the /opt/cloud directory already exists, navigate to it and run the following command to create the lts directory in it.
mkdir lts
- If the /opt/cloud directory does not exist, run the following command to create it:
- Run the following command to change the permission on the lts directory:
chmod 750 lts
- Run the following command in the lts directory to create the custom_tag file.
cd lts touch custom_tag
- Run the following command to modify the custom_tag permission and open the file.
chmod 640 custom_tag;vi custom_tag
- Press i to enter the insert mode, enter a custom identifier, press Esc, enter :wq!, save the modification and exit.
:wq!
- Use either of the following methods to add a host to the custom identifier host group:
Table 1 Methods Type
Method 1 (Recommended)
Method 2
Linux host
View the host's identifier in the custom_tag file of the /opt/cloud/lts directory on the host. Then, add the identifier to the host group to include the host within it. For example, if the custom_tag file in the /opt/cloud/lts directory shows the host's identifier as test1, simply add test1 to the group's custom identifiers.
- Add the host group's custom identifier to the custom_tag file in the /opt/cloud/lts directory on the host to include the host within the host group. For example, if the group's custom identifier is test, enter test into the custom_tag file.
- If the group has multiple custom identifiers, simply enter any one of them into the custom_tag file of the /opt/cloud/lts directory on the host.
Windows host
View the host's identifier in the custom_tag file of the C:\opt\cloud\lts directory on the host. Then, add the identifier to the host group to include the host within it. For example, if the custom_tag file in the C:\opt\cloud\lts directory shows the host's identifier as test1, simply add test1 to the group's custom identifiers.
- Add the host group's custom identifier to the custom_tag file in the C:\opt\cloud\lts directory on the host to include the host within the host group. For example, if the group's custom identifier is test, enter test into the custom_tag file.
- If the group has multiple custom identifiers, simply enter any one of them into the custom_tag file of the C:\opt\cloud\lts directory on the host.
- Log in to the host and run the following command to check for the /opt/cloud directory:
Modifying a Host Group
You can change the name of a host group, add hosts to or remove hosts from a host group, or associate a host group with log ingestion configurations. For details, see Table 2.
|
Operation |
Procedure |
|---|---|
|
Changing a host group name |
|
|
Adding hosts to a host group |
Method 1:
Method 2:
|
|
Removing a host from a host group |
|
|
Uninstalling ICAgent from a host |
|
|
Removing hosts from a host group |
|
|
Associating a host group with an ingestion configuration |
|
|
Disassociating a host group from an ingestion configuration |
|
|
Disassociating a host group from multiple ingestion configurations |
|
|
Copying a host group ID |
Hover your cursor over a host group name to copy the host group ID. |
|
Exporting host information |
|
Tagging a Host Group
You can add tags to existing host groups for easy identification, searching, and management. Each tag consists of a tag key and a tag value. Adding, changing, or removing tags of a host group does not affect other host groups.
- Choose Host Management > Host Groups in the navigation pane.
- Click Configure Tag in the Operation column of the desired host group.
- On the displayed page, click Add and enter a tag key and value. To add more tags, repeat this step. A maximum of 20 tags can be added.
Figure 4 Editing host group tags
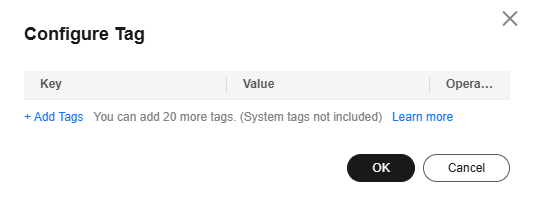
Tag key restrictions:
- A tag key can contain letters, digits, spaces, and special characters (_.:=+-@), but cannot start or end with a space or start with _sys_.
- A tag key can contain up to 128 characters.
- Each tag key must be unique.
Tag value restrictions:
- A tag value can contain letters, digits, spaces, and the following special characters: _.:=+-@
- A tag value can contain up to 255 characters.
Tag policies:
If your organization has configured tag policies for LTS, follow the policies when adding tags to log groups, log streams, log ingestion configurations, and host groups. Non-compliant tags may cause the creation of these resources to fail. Contact your administrator to learn more about the tag policies. For details about tag policies, see Overview of a Tag Policy. For details about tag management, see Managing Tags.
Deleting a tag:
On the Configure Tag page, click Delete in the Operation column of the tag.

If a tag is used by a transfer task, you need to modify the task configuration after deleting the tag.
- Click OK. On the Host Groups page, you can view the added tags in the Tags column of the host group.
Deleting Host Groups
You can delete a host group that is no longer needed.

Deleting a host group may lead to log ingestion exceptions. In addition, deleted host groups cannot be restored.
- Choose Host Management > Host Groups in the navigation pane.
- Delete a host group:
- Click Delete in the Operation column of the target host group.
- In the displayed dialog box, click OK.
- Delete host groups in batches:
- Select host groups to be deleted and click Delete above the list.
- In the displayed dialog box, click OK.
Helpful Links
You can call APIs to create, modify, and delete host groups. For details, see Host Group Management.
Feedback
Was this page helpful?
Provide feedbackThank you very much for your feedback. We will continue working to improve the documentation.See the reply and handling status in My Cloud VOC.
For any further questions, feel free to contact us through the chatbot.
Chatbot












