Allocating Costs By Cost Category
You can use cost categories to group costs by linked account, service type, bill type, cost tag, or enterprise project, or other custom rules you defined.
Example Scenarios
You need to allocate costs among departments A, B, and C.
- You can identify the responsible department for most of the costs by using the tags you attached to the specific resources. Suppose department A additionally deploys the CDN service, whose resources cannot be tagged, and all the departments share the Cloud Phone service.
As mentioned earlier, you can use the tag key Group and tag values Department A, Department B, and Department C to group most of your costs, as shown in the following figure.
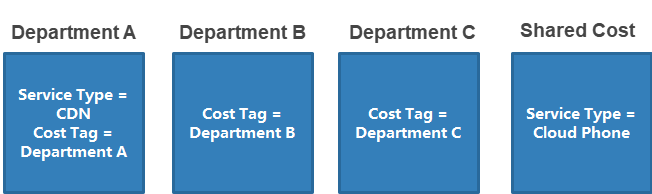
- You need to create cost categories for further cost allocation. Four hours after the creation, you can define cost splitting rules to split the shared cost across those departments.
- Select Custom for Allocation Method to split the unallocated cost, with 50% allocated to Department A, 30% to Department B, and 20% to Department C.
- Select Custom for Allocation Method to split the shared cost, with 30% allocated to Department A, 30% to Department B, and 40% to Department C.
Step 1: Creating Cost Categories
- Access the Cost Categories page.
- Create cost categories and configure their basic rules by referring to Example Scenarios.
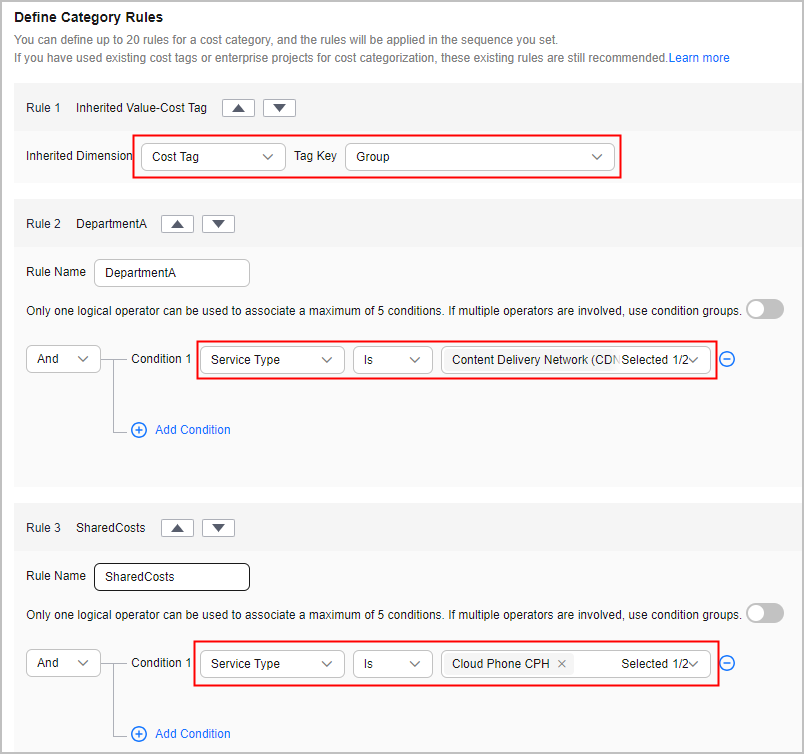
- Define cost splitting rules four hours after the creation, by referring to Example Scenarios.
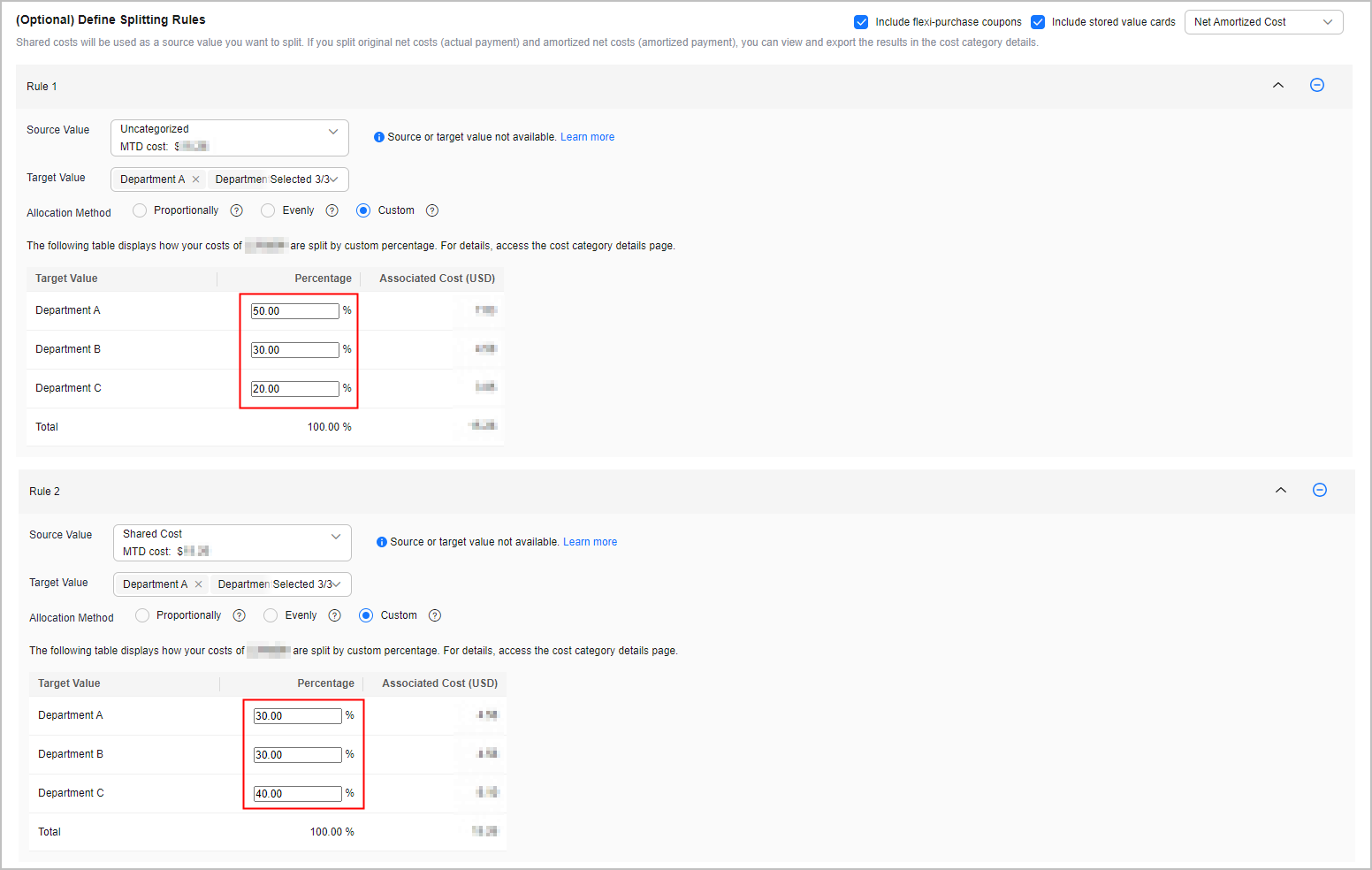
Step 2: Viewing Cost Details
- Access the Cost Categories page.
- Click the link to the name of a cost category to view the cost details.
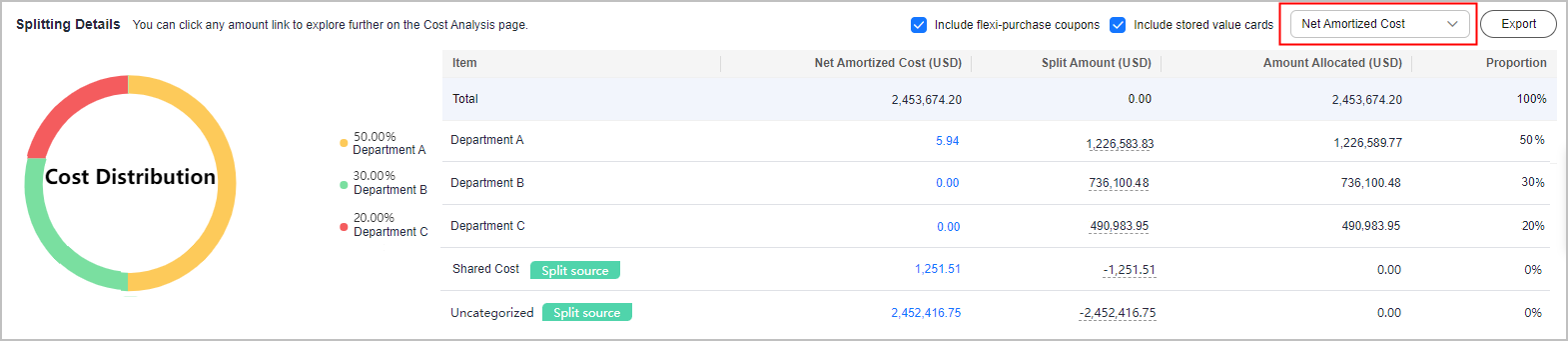
In this figure, the net amortized cost is displayed for each proportion.
- Net Amortized Cost: the net amortized cost after costs are split based on defined rules
- Split Amount: the amount split from the shared cost. If the amount is negative, the corresponding cost is the split source.
- Amount Allocated: the amount actually allocated to each tag value. Amount Allocated = Net Amortized Cost + Split Amount
- Proportion: the percentage of costs that are allocated
You can interpret the split amount for each department in the following way:
- Department A
Net cost amortized by cost tag: $5.94 USD
Split amount for allocated shared cost and unallocated cost: 30% x 1251.51 + 50% x 2452416.75 = $1,226,583.828 USD
Total amount allocated: 5.94 + 1,226,583.828 = $1,226,589.768 USD
- Department B
Net cost amortized by cost tag: $0 USD
Split amount for allocated shared cost and unallocated cost: 30% x 1251.51 + 30% x 2452416.75 = $736,100.478 USD
Total amount allocated: 0 + 736,100.478 = $736,100.478 USD
- Department C
Net cost amortized by cost tag: $0 USD
Split amount for allocated shared cost and unallocated cost: 40% x 1251.51 + 20% x 2452416.75 = $490,983.954 USD
Total amount allocated: 0 + 490,983.954 = $490,983.954 USD
- Shared cost and unallocated cost
If they have all been split to Department A, Department B, and Department C, then the amount allocated is 0.
- View cost details by cost category.
Choose Cost Details Export. On the Export to Local Directory page, export the original or amortized cost details file (for example, file name: %Account name%_AmortizedCostDetailByUsage_YYYY-MM), and then you can view the cost details by cost category.

Feedback
Was this page helpful?
Provide feedbackThank you very much for your feedback. We will continue working to improve the documentation.See the reply and handling status in My Cloud VOC.
For any further questions, feel free to contact us through the chatbot.
Chatbot





