Auto-renewing a Resource Package
Auto-renewal can prevent resources from being automatically deleted if you forget to manually renew them. The auto-renewal rules are as follows:
- The first auto-renewal date is based on when the resource package expires and the billing cycle.
- The auto-renewal period of a resource package depends on your choice. For example, if you select a 3-month renewal period, your package is automatically renewed for three months every time before it expires.
- You can enable auto-renewal anytime before a resource package expires. By default, the system will make the first attempt to charge your account for the renewal at 03:00, seven days before the expiry date. If this attempt fails, it will make another attempt at 03:00 every day until the subscription is renewed or expires.
- After auto-renewal is enabled, you can still renew the resource package manually if you want to. After a manual renewal is complete, auto-renewal is still valid, and the renewal fee will be deducted from your account seven days before the new expiry date.
- By default, the renewal fee is deducted from your account seven days before the new expiry date. You can change this auto-renewal payment date as required.
For more information about auto-renewal rules, see Auto-Renewal Rules.
Prerequisites
- You have completed real-name authentication.
- You have purchased at least one OBS resource package. For details, see Resource Package Purchase.
- The resource package is not expired.
- Your account balance is sufficient.
Enabling Auto-Renewal on the Renewals Page
- Log in to the management console.
- Hover over Billing & Costs in the upper part of the console and choose Renewal from the drop-down list.
The Renewals page is displayed.
- Set the search criteria. You can define it by specifying the expiration time, name/order number/ID, product type, region, and enterprise project.
- On the Auto Renewals page, you can view the resources with auto-renewal enabled.
- On the Manual Renewals, Pay-per-Use After Expiration, and Renewals Canceled pages, you can enable auto-renewal for resources.
Figure 1 Setting search criteria
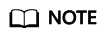
- If you have enabled enterprise project management, you can set the search criteria to select an enterprise project and query its resources that are to be renewed.
- If you select a single expiration criterion, for example, Expires in X days, the resources that will expire in X days and are in the Provisioned state will be displayed. If you select both Expires in A days and Expires in B days (A > B), the resources that will expire in A days will be displayed.
- The Do not show resources that have orders pending payment option is deselected by default. You can select it to hide resources with orders pending payment.
- Enable auto-renewal for resource packages.
- Enabling auto-renewal for a single package: Select the package for which you want to enable auto-renewal and click Enable Auto-Renew in the Operation column.
Figure 2 Enabling auto-renewal for a single package

- Enabling auto-renewal for multiple packages at a time: Select the resource packages for which you want to enable auto-renewal and click Enable Auto-Renew above the list.
Figure 3 Enabling auto-renewal for multiple packages

- Enabling auto-renewal for a single package: Select the package for which you want to enable auto-renewal and click Enable Auto-Renew in the Operation column.
- Select a renewal period, specify the auto-renewal times, and click Pay.
Figure 4 Enabling auto-renewal

Modifying Auto-Renewal
- Log in to the management console.
- Hover over Billing & Costs in the upper part of the console and choose Renewal from the drop-down list.
The Renewals page is displayed.
- Set the search criteria. You can define it by specifying the expiration time, name/order number/ID, product type, region, and enterprise project.
Query the resources whose auto-renewal needs to be modified.
Figure 5 Setting search criteria
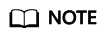
- If you have enabled enterprise project management, you can set the search criteria to select an enterprise project and query its resources that are to be renewed.
- If you select a single expiration criterion, for example, Expires in X days, the resources that will expire in X days and are in the Provisioned state will be displayed. If you select both Expires in A days and Expires in B days (A > B), the resources that will expire in A days will be displayed.
- The Do not show resources that have orders pending payment option is deselected by default. You can select it to hide resources with orders pending payment.
- Click the Auto-Renewals tab.
- Modify auto-renewal for resource packages.
- Modifying auto-renewal for a single package: Select the package for which you want to modify auto-renewal and click Modify Auto-Renew in the Operation column.
Figure 6 Modifying auto-renewal for a single package

- Modifying auto-renewal for multiple packages at a time: Select the resource packages for which you want to modify auto-renewal and click Modify Auto-Renew above the list.
Figure 7 Modifying auto-renewal for multiple packages

- Modifying auto-renewal for a single package: Select the package for which you want to modify auto-renewal and click Modify Auto-Renew in the Operation column.
- Modify the renewal option, renewal period, and renewal times, and click OK.
Figure 8 Modifying auto-renewal items

Feedback
Was this page helpful?
Provide feedbackThank you very much for your feedback. We will continue working to improve the documentation.See the reply and handling status in My Cloud VOC.
For any further questions, feel free to contact us through the chatbot.
Chatbot





