Native JMeter Pressure Test
- When the JMeter test plan is debugged, save the JMX and CSV files.
- Prepare test resources and create a private resource group.
- Log in to the CodeArts PerfTest console, choose Resource Groups in the navigation pane, and click Create Private Resource Group.
- (Optional) If this is the first time you create a private resource group, grant CodeArts PerfTest permissions necessary for creating private resource groups.
- If you do not have a CCE cluster, perform 2.d to create one before creating a resource group. If a CCE cluster is available, go to 2.e to create a resource group.
- Create a cluster.
In the upper part of the page, click create one to access the page for buying a CCE cluster. For details about how to create a cluster, see Buying a CCE Cluster.
Click Next: Select Add-on. On the page displayed, select the add-ons to be installed during cluster creation.
Click Next: Configure Add-on. On the displayed page, retain the default settings.
Click Next: Confirm Settings. After confirming that the cluster configurations are correct, select I have read and understood the preceding instructions and click Submit. It takes about 6 to 10 minutes to create a cluster.
After the cluster is created, return to the cluster management page and click Create Node. For details about how to create a node, see Creating a Node.
Click Next: Confirm. After confirming that the node configurations are correct, select I have read and agree to CCE Disclaimer and click Submit.
After the node is created, return to the CodeArts PerfTest console.
- Create a resource group.
Choose Resource Groups in the navigation pane, and click Create Private Resource Group.
Configure the parameters as described in Table 1.Table 1 Creating a private resource group Parameter
Description
Resource Group Name
Name of the private resource group to be created.
Debugging Cluster
Select a CCE cluster from the drop-down list.
Debug Node
Select the management node that performs a pressure test.
The debugging node cannot be changed after the resource group is created.
Execution Node
Select the target machine that a pressure test will be performed on and provides performance data during testing.
Click Create.
- Create a JMeter test project.
In the navigation pane, choose JMeter Projects. Click Create JMeter Project. Enter the project name and click OK.
- Import a JMX file.
- On the JMeter Projects page, click
 to edit the test plan.
to edit the test plan. - On the test plan tab, click Add Task Plan.
- In the dialog box that is displayed, click Select File, select a JMX file, and click Upload. When the file is imported, the dialog box closes automatically and the Test Plan List tab is displayed. You can view the added test plan.
Figure 1 Importing a JMX file
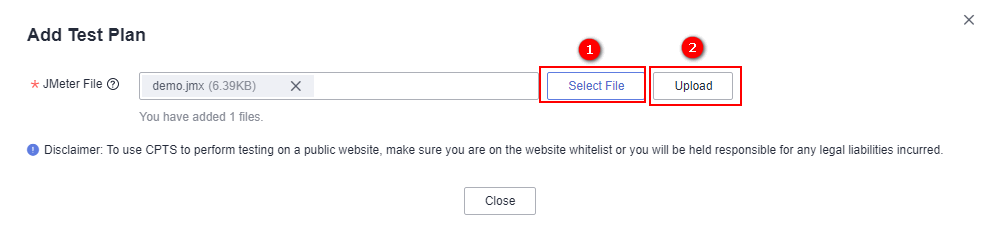
- (Optional) On the test plan tab, click Third Party Jar. In the displayed dialog box, click Import File, select and import the JAR package on which the test plan depends. After the package is imported, the dialog box closes.
Figure 2 Importing a JAR package
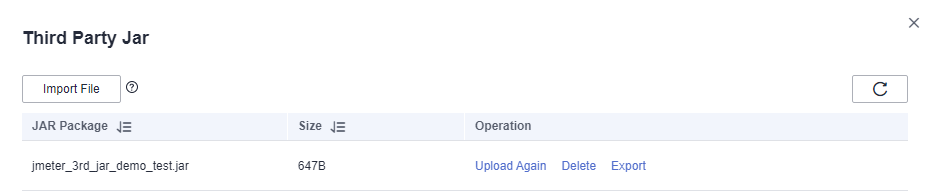
- On the JMeter Projects page, click
- (Optional) Import the variable file.
In the test plan list, click
 and choose Variable File. In the displayed dialog box, click Local Import, select the variable file referenced by the test plan, and import the file. After the file is imported successfully, close the dialog box.Figure 3 Importing variable file 1
and choose Variable File. In the displayed dialog box, click Local Import, select the variable file referenced by the test plan, and import the file. After the file is imported successfully, close the dialog box.Figure 3 Importing variable file 1 Figure 4 Importing variable file 2
Figure 4 Importing variable file 2
- Edit a thread group.
Click the task name in the JMeter test plan list. The thread group list is displayed. After the editing is complete, click OK.
- Number of threads corresponds to Number of Threads in the local JMeter program.
- Warm-up Time corresponds to Ramp-up period in the local JMeter program.
- Number of Cycles indicates the number of cycles to be tested.
Figure 5 Editing a thread group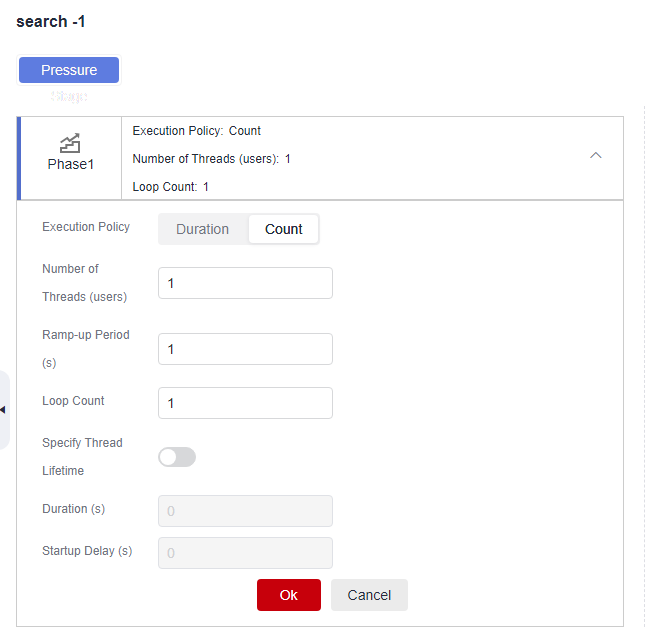
- Debug the JMeter test task.
Click Debug, select the target test resource group as the executor, and click Start to start debugging. If an error is reported in the debugging result, edit the case based on the log information and debug it again.
Figure 6 Starting debugging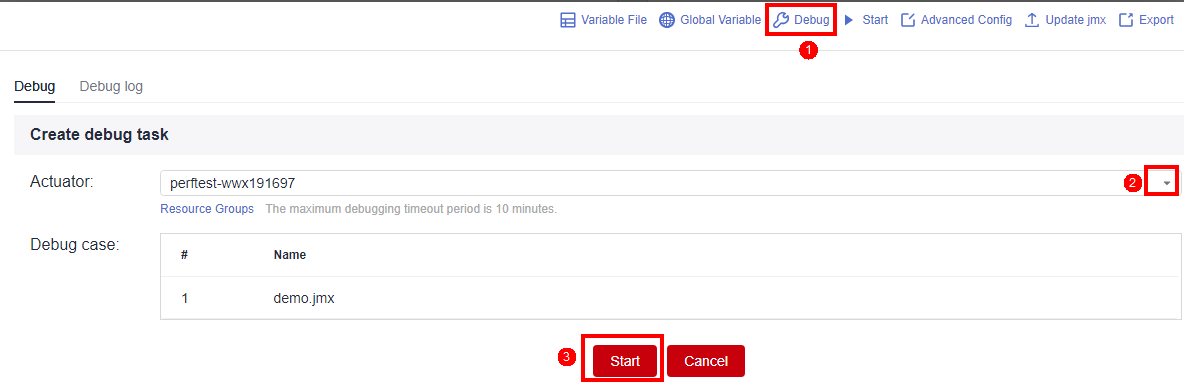
- Execute the JMeter test task.
Click Start. In the displayed dialog box, select a resource group type, select Confirm that this pressure test is approved and complies with local laws, and click Start.
- View a test report.
After the test task is started, click View Report to view the monitoring data and chart report of each metric generated during the pressure test.
After the pressure test is complete, an offline test result report is generated automatically. You can download and view the report of the completed test task.
Feedback
Was this page helpful?
Provide feedbackThank you very much for your feedback. We will continue working to improve the documentation.See the reply and handling status in My Cloud VOC.
For any further questions, feel free to contact us through the chatbot.
Chatbot





