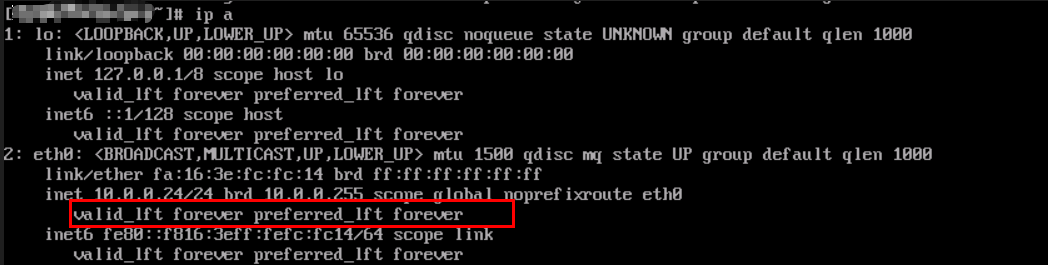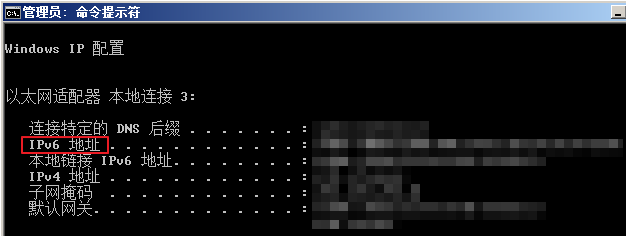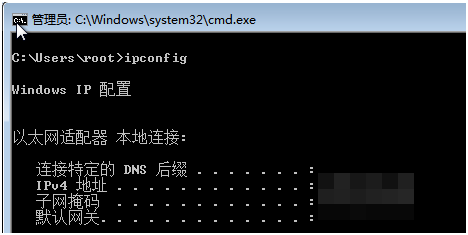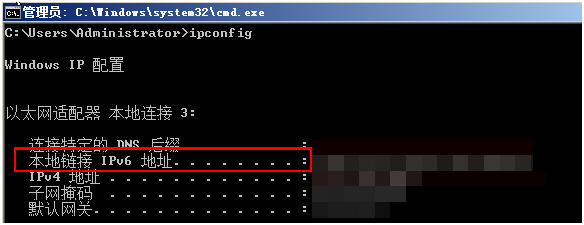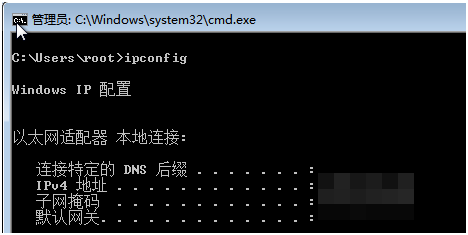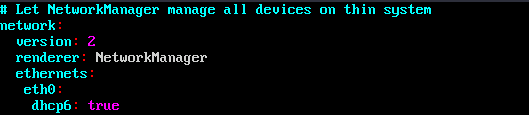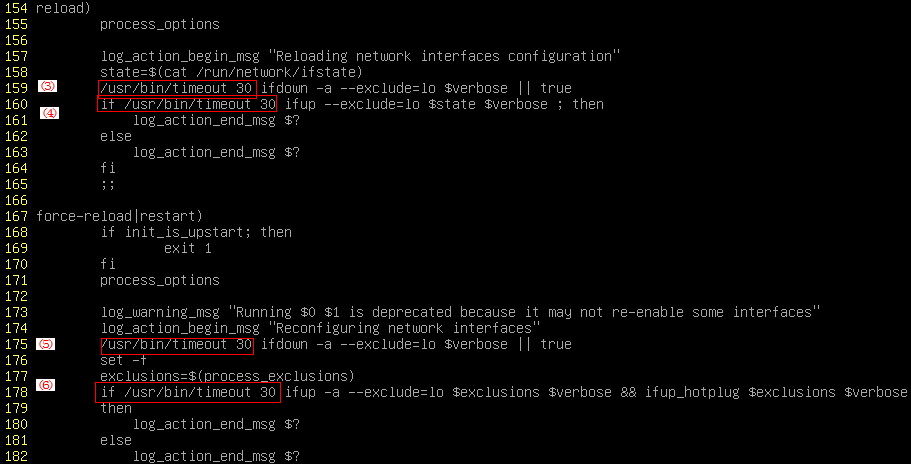如何配置IPv6地址
操作场景
IPv6的使用,可以有效弥补IPv4网络地址资源有限的问题。如果当前云服务器使用IPv4,那么启用IPv6后,云服务器可在双栈模式下运行,即云服务器可以拥有两个不同版本的IP地址:IPv4地址和IPv6地址,这两个IP地址都可以进行内网/公网访问。
按照约束与限制中的网络环境要求创建的云服务器,有些不能动态获取到IPv6地址,需要进行相关配置才行。如果云服务器使用的是公共镜像,则支持情况如下:
- Windows公共镜像默认已开启IPv6动态获取功能,无需配置,文中的Windows 2012操作系统和Windows 2008操作系统部分供您验证、参考。
- Linux公共镜像默认已支持IPv6协议栈,需要判断是否已开启动态获取IPv6地址,若未开启,则需要通过Linux操作系统(自动配置启用IPv6)和Linux操作系统(手动配置启用IPv6)进行配置。
约束与限制
- 请确保云服务器所在的子网已开启IPv6功能。
若云服务器所在子网未开启IPv6功能,需参考开启网卡IPv6功能进行开启,开启后不允许关闭。
- 请确保云服务器规格支持IPv6功能。
当ECS规格列表中包含“IPv6”参数,且取值为“是”时,表示该ECS规格支持IPv6。

规格是否支持IPv6由“可用区”和“规格”两个参数决定。
如果设置“可用区”后,规格列表中不显示“IPv6”参数或参数值为“否”,表示当前规格不支持IPv6。
- 请确保创建云服务器时已选择“自动分配IPv6地址”。
图2 选择“自动分配IPv6地址”

- 云服务器启动之后动态插拔的网卡不支持IPv6地址动态获取功能。
- 仅弹性云服务器支持IPv6双栈,裸金属服务器不支持。
- 同一个网卡上,只能绑定一个IPv6地址。
- 云服务器网络配置需处于正常状态。
检查网络配置是否正常的方法,请参见检查云服务器网络配置状态。
如果网络配置不正常,请提交工单获取技术支持。
操作导航
- Windows系统:本文以Windows 2012版本、Windows 2008版本为例,介绍Windows操作系统启用IPv6的方法,如表1所示。
- Linux系统:本文提供了自动配置、手动配置两种方式启用IPv6,推荐您使用自动配置方法,如表1所示。
对于CentOS 6.x和Debian操作系统,云服务器内部配置IPv6自动获取功能之后,将该云服务器制作为私有镜像,使用该镜像在非IPv6网络环境中创建云服务器时,由于等待获取IPv6地址超时,导致云服务器启动较慢,此时您可以参考设置云服务器获取IPv6地址超时时间操作。
Windows 2012操作系统
- 检查是否启用IPv6。
打开cmd窗口,执行如下命令,查看当前云服务器是否启用IPv6。
ipconfig
- 配置动态获取IPv6。
- 单击“开始 > 控制面板”。
- 单击“网络和共享中心”。
- 单击以太网连接。
图6 以太网连接
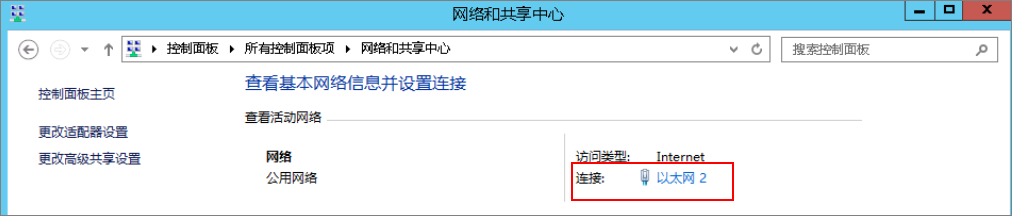
- 在以太网状态的弹窗中单击左下角的“属性”。
- 勾选“Internet协议版本 6 (TCP/IPv6)”,然后单击“确定”。
图7 配置动态获取IPv6

- 执行1检查是否已开启动态获取IPv6。
- 启用和配置IPv6。
- 在“Internet 协议版本 6(TCP/IPv6)属性”弹窗中,配置云服务器的IPv6地址和DNS服务器地址。
- IPv6地址:创建云服务器时分配的IPv6地址,请从控制台云服务器的列表页面获取。
- 子网前缀长度:64
- DNS服务器:推荐使用240c::6666
图8 在控制台获取IPv6地址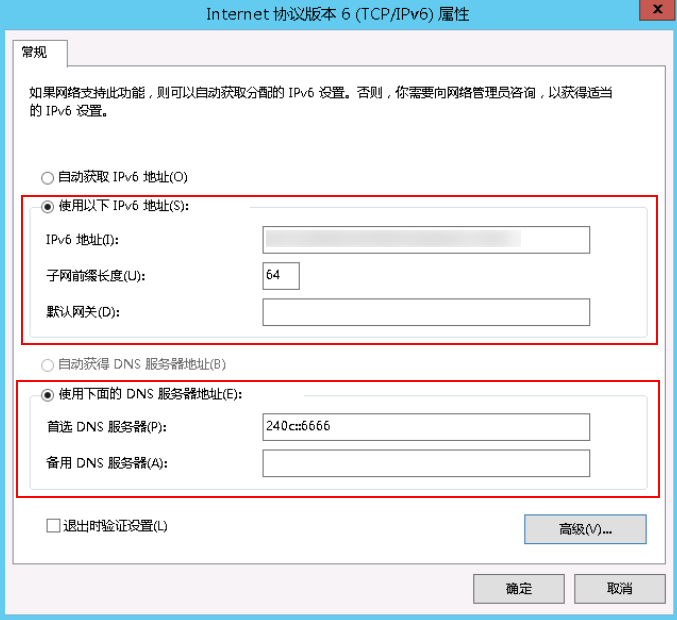
- (可选配置)根据操作系统不同请分别执行以下命令。
Windows Server 2012操作系统云服务器请在PowerShell或者cmd中执行如下命令:
Set-NetIPv6Protocol -RandomizeIdentifiers disabled
- 执行1检查是否已开启动态获取IPv6。
- 在“Internet 协议版本 6(TCP/IPv6)属性”弹窗中,配置云服务器的IPv6地址和DNS服务器地址。
Windows 2008操作系统
- 检查是否启用IPv6。
打开cmd窗口,执行如下命令,查看当前云服务器是否启用IPv6。
ipconfig
- 配置动态获取IPv6。
- 单击“开始 > 控制面板”。
- 单击“网络和共享中心”。
- 左键单击“更改适配器设置”。
- 右键单击网络连接并选择“属性”。
- 勾选“Internet协议版本 6 (TCP/IPv6)”,然后单击“确定”。
图12 配置动态获取IPv6

- 执行1检查是否已开启动态获取IPv6。
- 启用和配置IPv6。
- 选择“开始 > 控制面板 > 网络连接 > 本地连接”。
- 选择“属性”,确认勾选以下选项后单击“安装”。
图13 启用和配置IPv6

- 选择“协议”,然后单击“添加”。
图14 添加协议
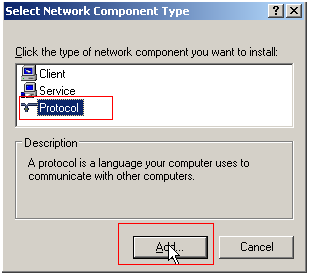
- 在网络协议列表中选择“Microsoft TCP/IP版本 6”,然后单击“确定”。
图15 网络协议列表
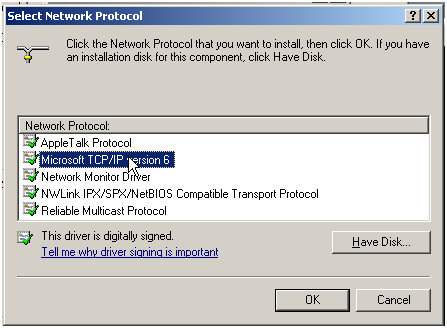
- (可选配置)根据操作系统不同请分别执行以下命令。
Windows Server 2008操作系统云服务器请在PowerShell或者cmd中执行如下命令:
netsh interface ipv6 set global randomizeidentifiers=disable
设置云服务器先禁用本地连接,再重启本地连接。
禁用本地连接:单击“开始 > 控制面板 > 网络和共享中心 > 更改适配器配置”,选择本地连接,单击右键选择“禁用”。
重启本地连接:单击“开始 > 控制面板 > 网络和共享中心 > 更改适配器配置”,选择本地连接,单击右键选择“启用”。
- 执行1检查是否已开启动态获取IPv6。
Linux操作系统(自动配置启用IPv6)
ipv6-setup-xxx工具能为开启IPv6协议栈的Linux操作系统自动配置动态获取IPv6地址。其中,xxx表示工具系列:rhel或debian。
您也可以参考Linux操作系统(手动配置启用IPv6)手动配置启用IPv6。

- ipv6-setup-xxx工具运行时会自动重启网络服务,导致网络短暂不可用。
- CentOS 6.x和Debian操作系统的云服务器内部配置IPv6自动获取功能之后,将该云服务器制作为私有镜像,使用该镜像在非IPv6网络环境中创建云服务器时,由于等待获取IPv6地址超时,导致云服务器启动较慢,您可以参考设置云服务器获取IPv6地址超时时间设置获取IPv6地址超时时间为30s,然后再重新制作私有镜像。
- 执行如下命令,查看当前云服务器是否启用IPv6。
ip addr
- 如果没有开启IPv6协议栈,则只能看到IPv4地址,如下图所示,请参考设置云服务器获取IPv6地址超时时间先开启IPv6协议栈。
图16 云服务器未开启IPv6协议栈

- 如果已开启IPv6协议栈,则可以看到LLA地址(fe80开头)。
- 如果已开启IPv6协议栈并且已获取到IPv6地址,则会看到如下地址:
图18 云服务器已开启IPv6协议栈并且已获取到IPv6地址

- 如果没有开启IPv6协议栈,则只能看到IPv4地址,如下图所示,请参考设置云服务器获取IPv6地址超时时间先开启IPv6协议栈。
- 开启Linux云服务器IPv6协议栈。
- 执行如下命令,确认内核是否支持IPv6协议栈。
- 如果有输出信息,表示内核支持IPv6协议栈。
- 如果没有任何输出,说明内核不支持IPv6协议栈,需要执行2.b加载IPv6模块。
- 执行以下命令,加载IPv6模块。
- 修改“/etc/sysctl.conf”配置文件,增加如下配置:
- 保存配置并退出,然后执行如下命令,加载配置。
- 执行如下命令,确认内核是否支持IPv6协议栈。
- 自动配置启用IPv6。
- 下载对应系统版本的工具ipv6-setup-rhel或ipv6-setup-debian,并上传至待操作的云服务器。
ipv6-setup-xxx工具会添加或者修改网卡设备的配置文件,添加IPv6动态获取的配置信息,然后重启网卡或者网络服务。ipv6-setup-rhel和ipv6-setup-debian的工具下载地址如表2所示。
表2 工具下载地址 系列
发行版
下载地址
RHEL
- CentOS 6/7
- EulerOS 2.2/2.3
- Fedora 25
https://ecs-instance-driver.obs.cn-north-1.myhuaweicloud.com/ipv6/ipv6-setup-rhel
Debian
- Ubuntu 16/18
- Debian 8/9/10
https://ecs-instance-driver.obs.cn-north-1.myhuaweicloud.com/ipv6/ipv6-setup-debian
- 执行以下命令,添加执行权限。
- 执行以下命令,指定一个网卡设备,配置动态获取IPv6地址。
示例:
./ipv6-setup-xxx --dev eth0

- 如需对所有网卡配置动态获取IPv6地址,命令为./ipv6-setup-xxx,即不带参数。
- 如需查询工具的用法,请执行命令./ipv6-setup-xxx --help。
- 下载对应系统版本的工具ipv6-setup-rhel或ipv6-setup-debian,并上传至待操作的云服务器。
Linux操作系统(手动配置启用IPv6)

CentOS 6.x和Debian操作系统的云服务器内部配置IPv6自动获取功能之后,将该云服务器制作为私有镜像,使用该镜像在非IPv6网络环境中创建云服务器时,由于等待获取IPv6地址超时,导致云服务器启动较慢,您可以参考设置云服务器获取IPv6地址超时时间设置获取IPv6地址超时时间为30s,然后再重新制作私有镜像。
- 执行如下命令,查看当前云服务器是否启用IPv6。
ip addr
- 如果没有开启IPv6协议栈,则只能看到IPv4地址,如下图所示,请参考2先开启IPv6协议栈。
图19 未开启IPv6协议栈

- 如果已开启IPv6协议栈,则可以看到LLA地址(fe80开头)。
- 如果已开启IPv6协议栈并且已获取到IPv6地址,则会看到如下地址:
图21 已开启IPv6协议栈并且已获取到IPv6地址

- 如果没有开启IPv6协议栈,则只能看到IPv4地址,如下图所示,请参考2先开启IPv6协议栈。
- 开启Linux云服务器IPv6协议栈。
- 执行如下命令,确认内核是否支持IPv6协议栈。
- 如果有输出信息,表示内核支持IPv6协议栈。
- 如果没有任何输出,说明内核不支持IPv6协议栈,需要执行2.b加载IPv6模块。
- 执行以下命令,加载IPv6模块。
- 修改“/etc/sysctl.conf”配置文件,增加如下配置:
- 保存配置并退出,然后执行如下命令,加载配置。
- 执行如下命令,确认内核是否支持IPv6协议栈。
- 手动配置启用IPv6。操作系统不同,步骤有所差别。
- Ubuntu 18.04/20.04操作系统云服务器配置动态获取IPv6。
- Ubuntu 22.04操作系统云服务器配置动态获取IPv6。
- 执行以下命令,进入“/etc/netplan/”。
- 执行以下命令,查询配置文件名。
图24 查询配置文件名

- 执行以下命令,编辑“01-netcfg.yaml”配置文件。
- 在“01-netcfg.yaml”中增加如下内容,注意yaml文件格式及缩进:
ethernets: eth0: dhcp6: true
图25 修改结果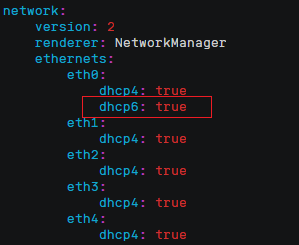
修改完成后保存退出。
- 执行以下命令,使更改生效。
- 执行以下命令,编辑“/etc/NetworkManager/NetworkManager.conf”文件。
- 在“NetworkManager.conf”中增加如下内容,注意文件格式及缩进:
[main] plugins=ifupdown,keyfile dhcp=dhclient [ifupdown] managed=true [device] wifi.scan-rand-mac-address=no
图26 修改结果
- 执行以下命令,使配置生效。
- Debian操作系统云服务器配置动态获取IPv6。
- 编辑“/etc/network/interfaces”文件,使之包含以下内容:
auto lo iface lo inet loopback auto eth0 iface eth0 inet dhcp iface eth0 inet6 dhcp pre-up sleep 3 - 如果有多个网卡,则在“/etc/network/interfaces”文件中,增加对应网卡的配置,以eth1为例,需要增加:
auto eth1 iface eth1 inet dhcp iface eth1 inet6 dhcp pre-up sleep 3 - 执行如下命令重启网络服务。

如果将网卡进行down/up操作之后无法获取IPv6地址,也可以通过此命令重启网络服务。
- 执行步骤1检查是否已开启动态IPv6。
- 编辑“/etc/network/interfaces”文件,使之包含以下内容:
- CentOS/EulerOS/Fedora/openEuler操作系统云服务器配置动态获取IPv6。
- 编辑主网卡配置文件“/etc/sysconfig/network-scripts/ifcfg-eth0”。
- 编辑“/etc/sysconfig/network”,按如下所示添加或修改以下行。
NETWORKING_IPV6=yes
- CentOS 6系列从网卡需要编辑对应的配置文件,以eth1为例,编辑“/etc/sysconfig/network-scripts/ifcfg-eth1”。
CentOS 6.3系统中默认ip6tables会过滤dhcpv6-client请求,所以CentOS 6.3除了需要编辑“ifcfg-eth*”文件外,还需要额外添加一条允许dhcpv6-client请求的ip6tables规则。操作如下:
- (可选配置)CentOS 7/CentOS 8/openEuler系列需要将扩展网卡的IPv6 LLA地址模式修改为EUI64。
- 重启网络服务。
- 执行步骤1检查是否已开启动态IPv6。
- SUSE/openSUSE/CoreOS操作系统云服务器配置动态获取IPv6。
SUSE 12 SP1、SUSE 12 SP2无需特殊配置。
openSUSE 13.2、openSUSE 42.2无需特殊配置。
CoreOS 10.10.5无需特殊配置。
检查云服务器网络配置状态
- 执行以下命令,检查云服务器网络服务状态是否正常。
systemctl status NetworkManager
如果网络服务状态正常,则执行结果中服务处于active (running)状态且是enable的。
图29 网络服务器状态
- 执行以下命令,检查云服务器网卡获取IP地址的方式。
cat /etc/sysconfig/network-scripts/ifcfg-ethx

- “ethx”需替换为具体的网卡,例如eth0。
- 该命令以CentOS 7为例进行介绍。
图30 网卡获取IP地址的方式
- 如果云服务器网卡通过动态DHCP获取IP地址,则需要执行以下命令,确认DHCP相关进程是否正常。
systemctl status NetworkManager
回显中包含相关网卡的dhclient进程则代表正常。
图31 检查DHCP进程
- 如果云服务器网卡通过静态配置的方式设置网络,则需要执行以下命令,确认IP地址配置是否生效。
ip a
回显中IP配置字段是forever则代表配置已经生效。
图32 检查静态配置