Closing and Deleting an Alert
Scenario
This topic describes how to close and delete an alert.
- Closing an alert: If an alert has been handled and the issue introduced has been resolved, you can close the alert. On the Alerts page, if Status of the alert in the alert list changes to Closed, the alert is closed successfully.
- Deleting an alert: You can delete an alert in the following scenarios. Only alerts you add or import can be deleted. Deleted alerts cannot be restored.
- The alert is invalid or irrelevant.
- The alert is duplicate.
- No further action is required for expired or historical alerts that are no longer needed.
Limitations and Constraints
- Only customized alerts, imported alerts, and alerts automatically generated by SecMaster based on cloud service logs can be deleted.
Closing and Deleting an Alert
- Log in to the SecMaster console.
- Click
 in the upper left corner of the management console and select a region or project.
in the upper left corner of the management console and select a region or project. - Click
 in the upper left corner of the page and choose Security & Compliance > SecMaster.
in the upper left corner of the page and choose Security & Compliance > SecMaster. - In the navigation pane on the left, choose Workspaces > Management. In the workspace list, click the name of the target workspace.
Figure 1 Workspace management page

- In the navigation pane on the left, choose .
Figure 2 Alerts
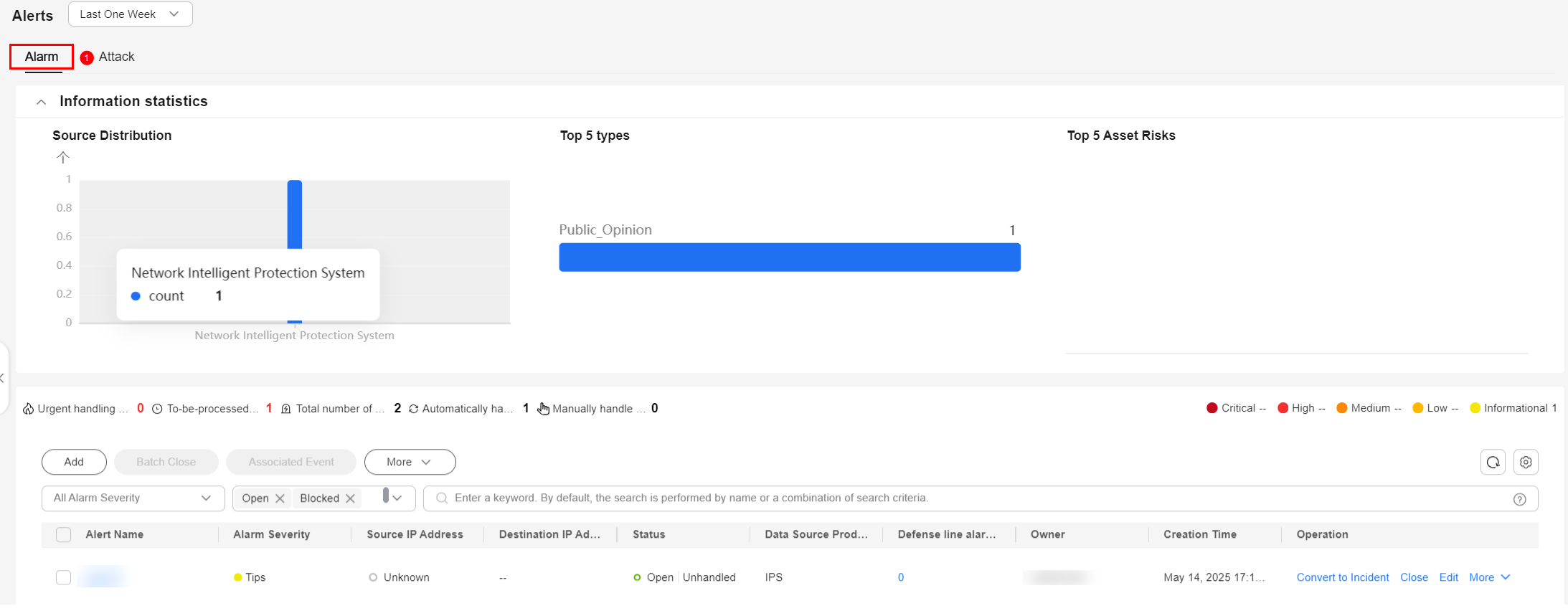
- On the Alerts page, close or delete an alert.
Table 1 Managing alerts Operation
Description
Closing an alert
- Locate the row that contains the target alert, click Close in the Operation column. A dialog box is displayed for you to confirm the close operation.
To close multiple alerts, select the alerts in the alert list and click Batch Close above the list.
- In the confirmation dialog box, select Reason for, enter Close Comment, and click OK.
- In the alert list on the Alerts page, if Status of the alert changes to Closed, the alert is closed successfully.
Deleting an alert
- Locate the row that contains the target alert, click More in the Operation column, and select Delete. The deletion confirmation dialog box is displayed.
To delete multiple alerts, select the alerts in the alert list and click More > Batch Delete above the list.
- In the displayed dialog box, click OK.
- If an alert is deleted, the alert information will be no longer displayed in the alert list on the Alerts page.
NOTE:
Deleted alerts cannot be restored. Exercise caution when deleting an alert.
- Locate the row that contains the target alert, click Close in the Operation column. A dialog box is displayed for you to confirm the close operation.
Feedback
Was this page helpful?
Provide feedbackThank you very much for your feedback. We will continue working to improve the documentation.






