Changing a Single Node Instance Class
Scenarios
This section describes how to change the class of your single node instance.
Change Rules
Considering the stability and performance of DDS DB instances, you can change the DB instance class according to the rules listed in Table 1. Exercise caution when performing this operation.
|
Original Specification |
Target Specification |
Supported |
|---|---|---|
|
General-purpose |
General-purpose |
√ |
|
Enhanced |
× |
|
|
Enhanced II |
√ |
|
|
Enhanced |
General-purpose |
√ |
|
Enhanced |
× |
|
|
Enhanced II |
√ |
|
|
Enhanced II |
General-purpose |
× |
|
Enhanced |
× |
|
|
Enhanced II |
√ |
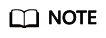
√ indicates that an item is supported, and × indicates that an item is not supported.
Precautions
- An instance cannot be deleted while its instance class is being changed.
- When the instance class is being changed, the database connection will be interrupted for 5 to 10 minutes. You are advised to change the class during off-peak hours to reduce impacts and ensure that the service system of your client can reconnect to the database if the connection is interrupted. After the restart is complete, the cached memory will be automatically cleared. The instance needs to be warmed up to prevent congestion during peak hours.
- After the class of a single node instance is changed, the system will change the value of net.maxIncomingConnections accordingly.
- Changing the class does not cause data loss.
- If you forcibly change the class of an abnormal node in a DB instance, services may be interrupted.
Pre-check Items for Instance Class Change
- The DB instance is in the Available status.
Billing
- Instances billed on a pay-per-use basis are still billed based on the time used after the instance class is changed.
- If you change the class of a yearly/monthly instance, you will either pay for the difference or receive a refund.
- If the price of the new instance class is higher than that of the original instance class, you need to pay for the price difference based on the used resource period.
- If the price of the new instance class is lower than that of the original instance class, you will be refunded the difference based on the used resource period. The refund will be sent to your account. You can click Billing Center in the upper right corner of the console to view your account balance.
Procedure
- Log in to the management console.
- Click
 in the upper left corner and select a region and a project.
in the upper left corner and select a region and a project. - Click
 in the upper left corner of the page and choose Databases > Document Database Service.
in the upper left corner of the page and choose Databases > Document Database Service. - On the Instances page, locate the single node instance and choose in the Operation column.
Alternatively, on the Instances page, click the name of the single node instance. In the DB Information area on the Basic Information page, click Change to the right of the Node Class field.
- On the displayed page, select the required specifications and new class and click Next.
- On the displayed page, confirm the instance class.
- If you need to modify your settings, click Previous.
- For pay-per-use instances
If you do not need to modify your settings, click Submit to change the instance class. After the class is changed, you are still charged on an hourly basis.
- For yearly/monthly instances
- If you intend to scale down the instance class, click Submit. The refund is automatically returned to your account.
- If you intend to scale up the instance class, click Pay Now. The scaling starts only after the payment is successful.
- View the results.
- When the instance class is being changed, the status displayed in the Status column is Changing instance class. This process takes about 10 minutes.
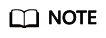
High database load increases the specification change duration. You are advised to change the specifications during off-peak hours to reduce impacts.
- In the upper right corner of the instance list, click
 to refresh the list. The instance status changes to Available.
to refresh the list. The instance status changes to Available. - Go to the Basic Information page of the single node you scaled up and check whether the scaling process is successful in the Configuration area.
- When the instance class is being changed, the status displayed in the Status column is Changing instance class. This process takes about 10 minutes.
Reference
Feedback
Was this page helpful?
Provide feedbackThank you very much for your feedback. We will continue working to improve the documentation.






