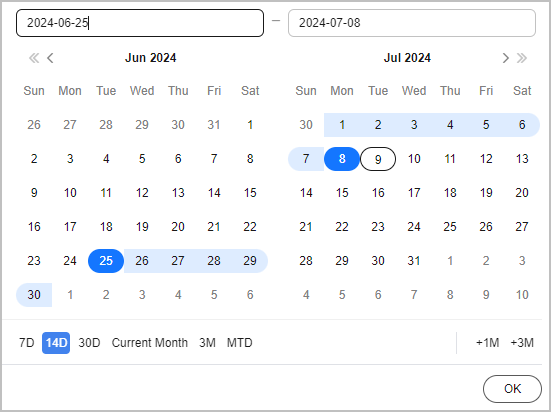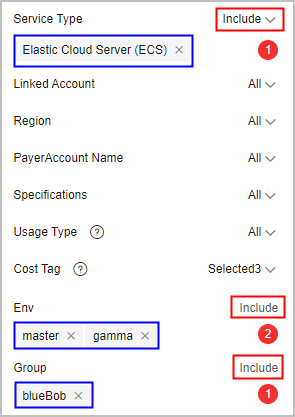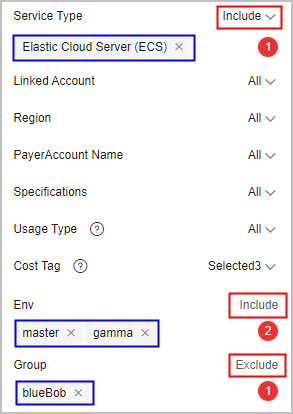Viewing Cost Analyses
On the Cost Analysis page, you can view the analyses of original costs and amortized costs. You can also specify a time range and view cost analyses at daily- or monthly-granularity. In addition, you can select different dimensions or filters to dig deeper into cost data. For the scope of cost data you can analyze, see Data Scope.
Specifying a Time Range
You can view your cost data at a specific granularity within a given time range.

Granularity
- Daily: View cost data by the day. You are provided with daily analysis of cost data going back as far as the last six months.
- Monthly: View cost data by the month.

On the Preferences page, if you toggle on the Monthly Multi-Year Cost Analysis option, Cost Center will present monthly analysis of cost data going back as far as the last 38 months.
- Hourly: View cost data by the hour.

On the Preferences page, if you toggle on the Hourly Cost Analysis option, Cost Center will present original costs by the hour from the last 14 days.
Period
- 7D: the cost data for the last 7 days (excluding the current day)
- 14D: the cost data for the last 14 days (excluding the current day)
- 30D: the cost data for the last 30 days (excluding the current day)
- MTD: the month-to-date cost data
- 3M: the cost data for the last 3 months (excluding the current month)
- 6M: the cost data for the last 6 months (excluding the current month)
- 12M: the cost data for the last 12 months (excluding the current month)
- YTD: the year-to-date cost data
- Current Month: If there is sufficient historical cost data, Cost Center will display the cost data generated in the past days of the month and the forecasted cost data in the coming days of the month.
- +1M: If there is sufficient historical data, the forecasted cost data of the next month will be displayed.
- +3M: If there is sufficient historical data, the forecasted cost data of the next 3 months will be displayed.
- +6M: If there is sufficient historical data, the forecasted cost data of the next 6 months will be displayed.
- +12M: If there is sufficient historical data, the forecasted cost data of the next 12 months will be displayed.
- Custom: You can select a specific time range for data query.
Selecting Dimensions/Filters
You can use different dimensions to identify the resource types, regions, or linked accounts that have incurred highest costs. You can also select any combination of filters to control which datasets are displayed.
If you select multiple filters, only results meeting all filtering criteria will be displayed. However, if you select multiple items for any given filter, results meeting any of the items selected will be displayed.
|
Example 1 |
Example 2 |
|---|---|
|
When you filter data based on the filter criteria below, the cost data meeting all these requirements will be displayed.
|
When you filter data based on the filter criteria below, the cost data meeting all these requirements will be displayed.
|

You can select up to 50 items for each filter. Under the Cost Category or Cost Tag filter, you can select up to 20 items for a level-1 option and up to 50 items for a level-2 option at a time.
As shown in the following figure, the option marked with the red box is a level-1 option, and the options marked with the blue box are level-2 options.
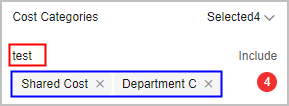
You can use the dimensions and filters listed below for cost analysis.
|
Dimension |
Description |
|---|---|
|
Service Type |
Type of a cloud service. Example: Elastic Cloud Server (ECS) |
|
Resource Type |
The type of the resources of a cloud service. Example: Cloud servers |
|
Linked Account |
The Huawei Cloud account that the cloud resources belong to. If you are using a master account, you can select your associated member accounts to view their cost data. |
|
Region |
A cloud service region that provides public cloud service resources independently and serves a large geographical area. |
|
AZ |
A physically isolated zone where resources have their own independent power supply and internal networks. One region can have multiple AZs, and if one AZ becomes faulty, the other AZs in the same region can still provide services. AZs in the same region can access each other as they are on the same intranet. |
|
Enterprise Project |
The enterprise project selected when you purchased cloud resources. If no enterprise project is selected, default is displayed as the value for this field. If the enterprise project management is not supported for the cloud service, Not categorized is presented.
NOTE:
An enterprise master account can select enterprise projects by linked account, except the default enterprise project and those not categorized. |
|
Specifications |
Specifications of cloud services. |
|
Billing Mode |
Billing modes include yearly/monthly, pay-per-use, and reserved instance. |
|
Usage Type |
The way a pay-per-use cloud service is billed. |
|
Bill Type |
The type of a billing item. Example: expenditure-purchase and expenditure-hourly billing |
|
Business Entity |
The business entity that a cloud service belongs to. Example: Huawei Cloud |
|
PayerAccount Name |
The account used to pay for Huawei Cloud resources.
|
|
Cost Tag |
Used to track costs of resources associated with each other in an enterprise. For more information, see Activating Cost Tags. If you are using a member account associated for unified accounting, you can only use the cost tags activated by the master account. |
|
Resource Name/ID |
The name or unique ID of a cloud service resource. |
Advanced Settings
By default, Cost Center provides you with the analysis of original costs. You can configure advanced settings to view analyses of other costs if needed.
Cost Type
- Original costs: the costs of cloud services purchased at the list price with available discounts applied. Before the billing date, this is an estimated amount.
- Net original costs: the original costs after cash coupons are applied. Before the billing date, this is the estimated amount without any cash coupons applied.
- Amortized costs: the effective costs of the prepaid amounts amortized on a daily basis. For details about cost amortization rules, see Overview of Amortization Rules. Before the billing date, this is an estimated amount.
- Net amortized costs: amortized costs after cash coupons are applied. Before the billing date, this is the estimated amount without any cash coupons applied.
Costs
When Cost Type is set to Original costs, you can select or deselect Include discount. If you select this option, discounts will be included, and the cost is equal to the list price.
Show PoP cost/growth
- PoP cost = Total cost of the current period – Total cost of the previous period
- PoP growth for total cost
You can select Show PoP cost/growth to see the details.
Show list price
The list price is the price of a product without any discounts applied. If you select this option, the list price will be displayed only for analysis of original costs in stacked charts.
Charts
In Cost Center, you can view cost data in stacked charts, bar charts, and line charts.

A maximum of 11 data records can be displayed in a chart. If you select 11 or more data records, the top 10 data records and Other are displayed by default. Other indicates the total number of the remaining data records.
- Stacked chart
Figure 1 Stacked chart
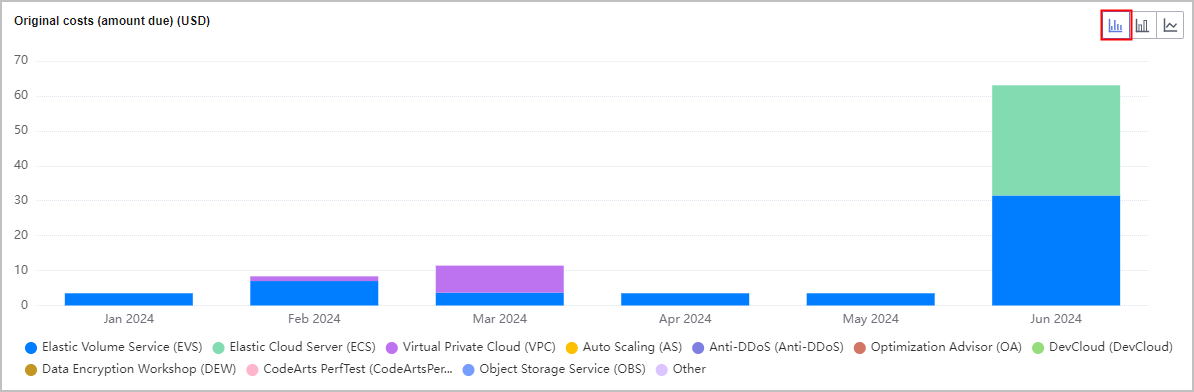
- Bar chart
Figure 2 Bar chart
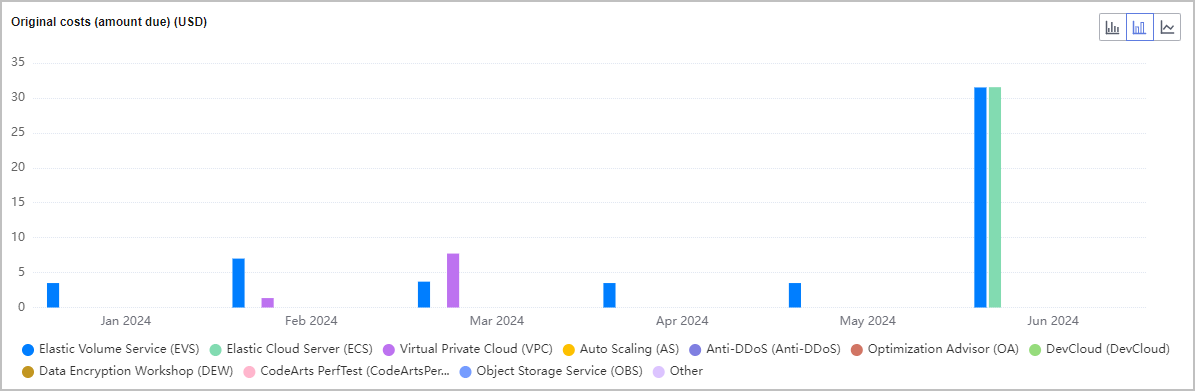
- Line chart
Figure 3 Line chart
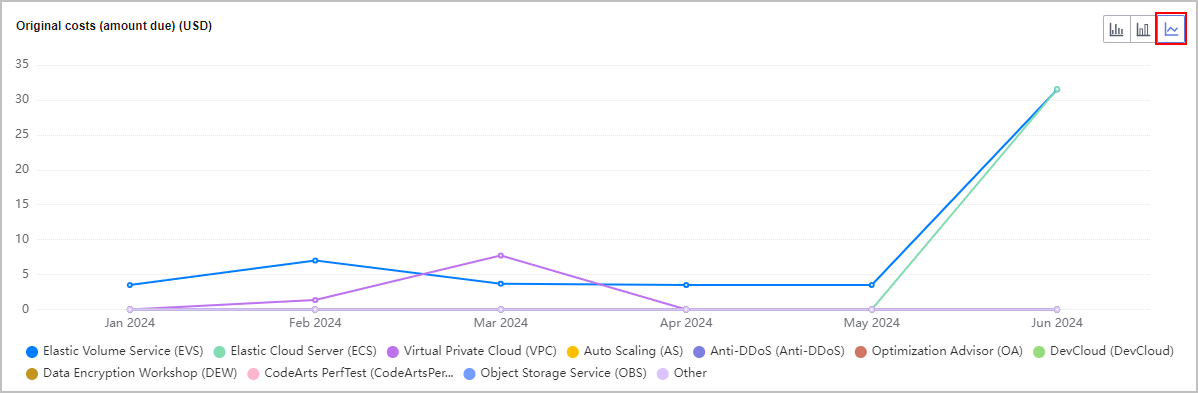
Viewing Cost Analyses
- Log in to Cost Center.
- Choose Cost Analysis.
- Set search criteria to view desired cost data.
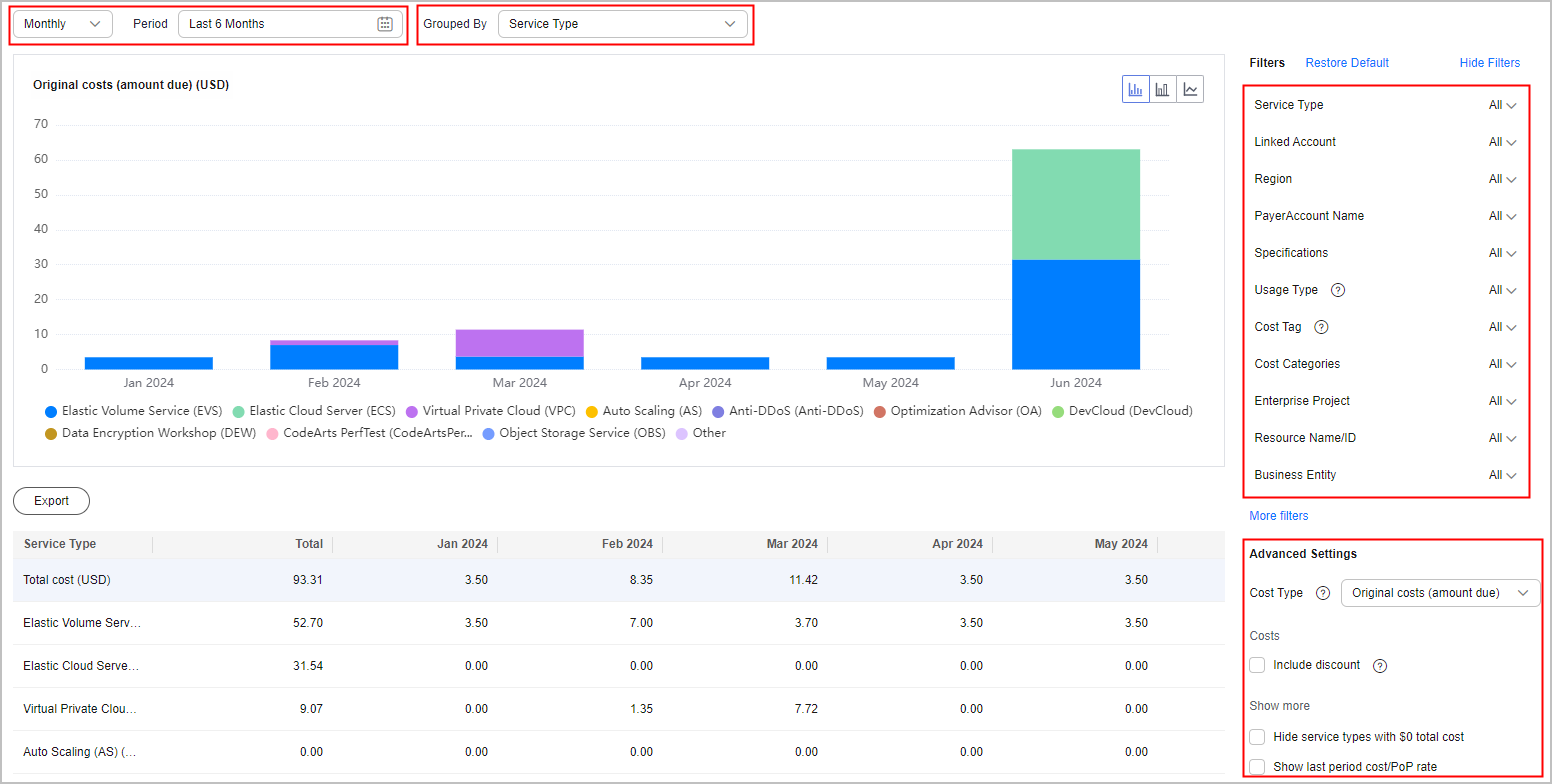
- If you set Cost Type to Original costs or Net original costs, the data displayed on the page is nearly real-time.
- If you set Cost Type to Amortized costs or Net amortized costs, it may take 24 to 48 hours before the most recent data is displayed.
- You can click Export to access the Export History page and download the Cost Analysis - Overview file.
Viewing Usage Analyses
- Log in to Cost Center.
- Choose Cost Analysis.
- Select Usage Type under Filters. The usage data over the selected period will be displayed in the specified dimension.

You can only set a single usage type to analyze usage.
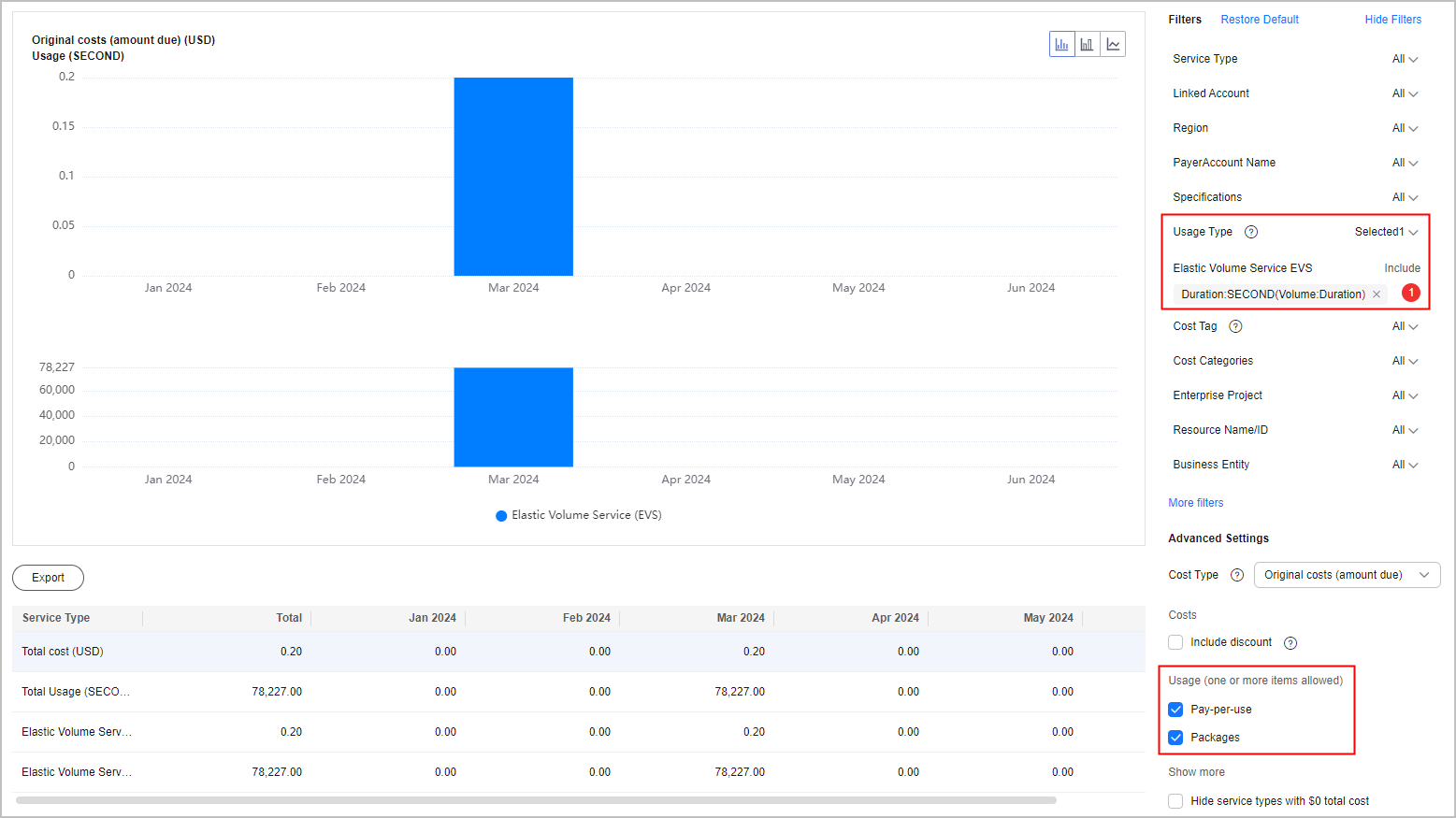
Feedback
Was this page helpful?
Provide feedbackThank you very much for your feedback. We will continue working to improve the documentation.