Editing, Deleting, Cloning, Favoriting, and Stopping a Build Task
Ensure you have the required permissions before you perform operations on build tasks.
Editing a Build Task
- Log in to the CodeArts Build homepage.
- Search for the target build task.
- In the row of the target build task, click
 and select Edit from the drop-down list.
and select Edit from the drop-down list.
- On the Basic Information tab page, configure the task name, code source, code repository, branch, and task description.
- On the Build Actions tab page, configure build actions and parameters.
- On the Parameters tab page, customize parameters for running the build task.
- On the Schedule tab page, configure continuous integration (the triggering event) and scheduled execution.
- On the Change History tab page, view the change history of the build task.
- On the Permissions tab page, configure permissions for different roles.
- On the Notifications tab page, configure notifications for different types of events (including Build succeeded, Build failed, Task deleted, Task configurations updated, and Task disabled).
- Edit the information on a tab page, and click .
Deleting the Build Task
- Search for the target build task.
- Click
 in the row of the build task and choose Delete from the drop-down list. Exercise caution when performing this operation.
in the row of the build task and choose Delete from the drop-down list. Exercise caution when performing this operation.
You can view the deleted build task in the recycle bin.
Cloning the Build Task
- Search for the target build task.
- Click
 in the row of the build task and select Clone from the drop-down list.
in the row of the build task and select Clone from the drop-down list. - On the displayed page, modify the task information as required and click Clone.
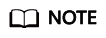
Cloning a task will duplicate all of its permissions. The new task has identical access control settings as the original.
Favoriting the Build Task
- Search for the target build task.
- Move the cursor to the row of the build task and click
 . If the color of the icon changes, the task is successfully favorited.
. If the color of the icon changes, the task is successfully favorited. - (Optional) Click
 to unfavorite the task.
to unfavorite the task.
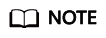
- After you favorite a build task, the task is displayed on the top of the task list when you refresh the page or access the task list next time. If you favorite many build tasks, the tasks are sorted by task creation time in descending order.
- If you favorite a task that is not created by yourself, you can obtain the corresponding notification based on the notification event type set for the task.
Stopping a Build Task
- Search for the target build task.
- Click the name of a running build task. The Build History page is displayed.
- Click the Build ID.
- On the displayed page, click Stop in the upper right corner.
Feedback
Was this page helpful?
Provide feedbackThank you very much for your feedback. We will continue working to improve the documentation.






