Viewing a Build Task
- Access the CodeArts Build Homepage from the project list.
- The build task list related to the current user is displayed, showing the following information.
Item
Description
Build Tasks
Name of the project to which the build task belongs and the build task name. You can click the project name to go to the build list of the project and click the task name to go to the build history page.
Last Executed
Information such as the task executor, triggering mode, branch of the used repository, and commit ID.
Result
The most recent executions are shown from right to left in real time. You can tell the task status from the bar color (green: Succeeded, blue: Running, red: Failed, and gray: Not built).
Build Time and Duration
Build task start time and build duration.
Operation
Click
 to start builds,
to start builds,  to favorite tasks, and
to favorite tasks, and  to expand the drop-down list (edit, clone, disable, and delete tasks.) For details, see Managing Build Tasks.
to expand the drop-down list (edit, clone, disable, and delete tasks.) For details, see Managing Build Tasks. - Click the build task name to go to the Build History page. You can view the latest build history. (The build records in latest 31 days are displayed by default. You can customize the period using the date selection component in the upper left corner of the page.)
Figure 1 Build history
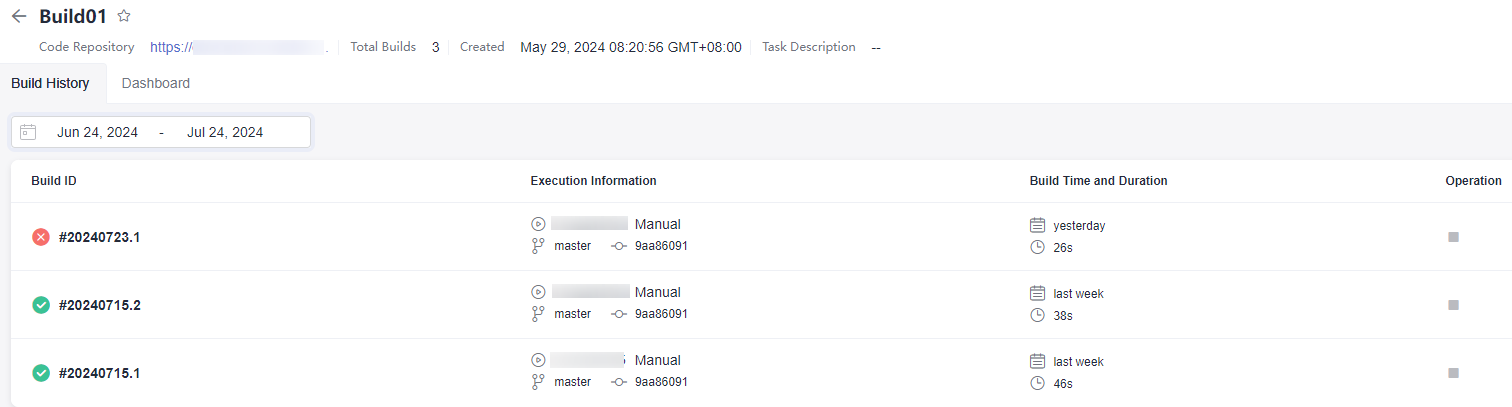
- Click the Dashboard tab to view the build success rate and build performance distribution in the last seven days in pie, line, and bar charts.
You can select a period from the drop-down list box.
Figure 2 Dashboard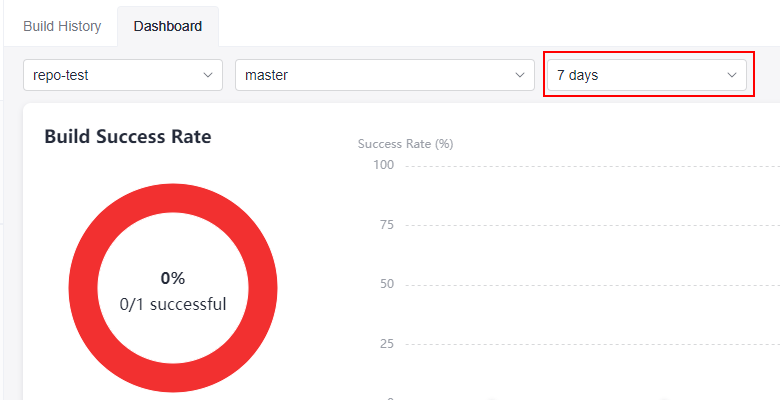
- Click a build ID on the Build History tab to view details, including the code source, trigger source, build time and duration, associations, queuing duration, action logs, and build parameters.
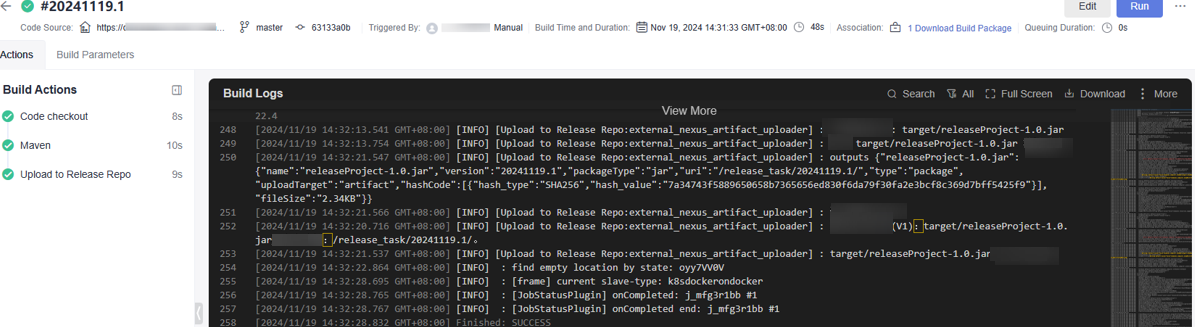
- Click the code source link in the upper left corner to access the code repository page.
- Click Download Build Package and expand the drop-down list. To download all build packages, click Download All. To view all build packages, click Go to Artifact and go to the Release Repos page. To download a specified package, click the name of the package.
- Click an action node (such as Code checkout) on the left to view the build logs.
- When viewing logs, click Full Screen in the upper right corner of the log window to maximize the log window, click Exit Full Screen to exit the maximized log window, choose Download > Download Logs to download all log files, and click an action node on the left to view logs of the corresponding action.
- Click Edit or Execute in the upper right corner to edit or run the build task. Click
 and clone the task, save the task as a template, view the badge status, or disable the task.
and clone the task, save the task as a template, view the badge status, or disable the task.
Feedback
Was this page helpful?
Provide feedbackThank you very much for your feedback. We will continue working to improve the documentation.






