Viewing a Graph
After adding a graph, you can view monitoring data in the default or custom time ranges.
Constraints
CDN monitoring data is sent to Cloud Eye with a 5-minute delay. So, you can't see the latest 5 minutes of data on the graph.
Procedure
- Log in to the Cloud Eye console.
- In the navigation pane, choose My Dashboards.
- Click the name of the dashboard you created and view all graphs on it.
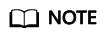
- You can drag a graph to adjust its display sequence or modify how many graphs appear per row as needed.
- You can also click Full Screen to view the graphs. For details, see Using the Full Screen.
- You can configure the refresh interval for graphs on the dashboard. The default option is Never refresh.
- You can click the unit above the Y-axis on the graph to switch the metric unit if supported.
- On the monitoring graph page, click
 or enable auto refresh to refresh the graph.
or enable auto refresh to refresh the graph. - Hover your mouse over a graph. In the upper right corner, click
 to view monitoring details. You can select a default or custom time range for viewing metrics of a cloud service. In the search box, select filters and then the monitored objects to be displayed. Select the refresh interval and aggregation method to display metrics.
to view monitoring details. You can select a default or custom time range for viewing metrics of a cloud service. In the search box, select filters and then the monitored objects to be displayed. Select the refresh interval and aggregation method to display metrics.
By default, raw metric data is displayed if you select Last 1h, Last 2h, Last 3h, Last 12h, or Last 1d. For 7d and longer time ranges, aggregated data is displayed by default.
Feedback
Was this page helpful?
Provide feedbackThank you very much for your feedback. We will continue working to improve the documentation.







