Adding a Graph
If you are using multiple cloud services, you can add their metrics to the same dashboard by creating graphs. This way, you can view global monitoring data of these cloud services.
In the same graph, you can compare data across services, dimensions, and metrics.
Constraints
- You can add up to 50 graphs to each dashboard.
- You can add up to 50 monitoring metrics to a graph.
Prerequisites
You have created a dashboard by referring to Creating a Dashboard.
Procedure
- Log in to the Cloud Eye console.
- Choose My Dashboards and click the name of the dashboard to which you want to add a graph. On the displayed page, click Create > Create Graph or Create Graph Group.
You can create a graph or a graph group. In this example, click Create Graph. The Create Graph dialog box is displayed.
- On the Create Graph page, perform the following operations:
- Set Graph Type to Line chart, Stacked area line chart, Bar chart, Horizontal bar chart, Donut chart, or Table chart.
- On the Graph Settings area on the right, select One graph for a single metric or One graph for multiple metrics (only for line charts, area charts, or table charts). In this example, select One graph for multiple metrics. Under Graph Group, select an existing group or click Create Graph Group to create one.
- In the Monitoring Item Configuration area, set the monitoring scope, set Order, and set Quantity.
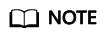
For Bar chart, Horizontal bar chart, Table chart, and Donut chart, set Quantity to an integer from 3 to 10. For Line chart and Stacked area line chart, set Quantity to an integer from 1 to 50.
- In the monitoring scope area, select Left Y axis or Right Y axis. View the configured chart in the Preview area.
- In the Graph Settings area, set Remarks (Optional). Select an option from Location and an option from Legend Value. Set Threshold and select a color.
- Click Finish.
Feedback
Was this page helpful?
Provide feedbackThank you very much for your feedback. We will continue working to improve the documentation.






