Creating an Alarm Rule to Monitor a Server
To monitor the resource usage for servers, you can access the Server Monitoring page and create alarm rules and configure alarm notifications for specified resources. In this way, you will be notified immediately after the set thresholds are reached. This topic describes how to create an alarm rule to monitor specified resources of an ECS or BMS.
Procedure
- Log in to the Cloud Eye console.
- In the navigation pane, choose Server Monitoring > Elastic Cloud Server (or Bare Metal Server).
- Locate the target ECS or BMS, and click Create Alarm Rule in the Operation column.
- On the Create Alarm Rule page, configure parameters.
- Configure the alarm rule name, description, and associated enterprise project.
Table 1 Parameter description Parameter
Description
Name
Alarm rule name. The system generates a random name, which you can modify. The rule name cannot exceed 128 characters and can contain only letters, digits, underscores (_), and hyphens (-).
Example value: alarm-b6al
Description
Alarm rule description. The value can contain a maximum of 256 characters. This parameter is optional.
- Select monitored objects and configure alarm parameters.
Table 2 Parameter description Parameter
Description
Example Value
Alarm Type
Alarm type that the alarm rule applies to. The default value is Metric.
Metric
Cloud Product
Name of the monitored service. By default, it is the cloud service that the selected resource belongs to.
For details about supported cloud products and their metrics, see Cloud Product Metrics.
Elastic Cloud Server - ECSs
Resource Level
Resource level of the monitored object.
When you create an alarm rule for a specified resource in Server Monitoring, the resource level is set to Cloud product by default.
Cloud product
Monitoring Scope
Monitoring scope the alarm rule applies to.
When you create an alarm rule for a specified resource in Server Monitoring, the monitoring scope is set to Specific resources by default.
Specific resources
Monitored Object
You do not need to set the monitored object because it is the resource you selected.
N/A
Method
Method for configuring an alarm policy. The options are as follows:
- Configure manually: You can create a custom alarm policy as needed.
- Associate template: If the same alarm rule needs to be configured for multiple groups of resources under the same cloud product, you can use an alarm template to simplify operations.
Configure manually
Template
Select the template to be imported. This parameter is mandatory when Method is set to Associate template.
You can select a default or custom template.
N/A
Alarm Policy
If you select Configure manually for Method, you need to configure alarm policies.
For example, an alarm is triggered if the average CPU usage of the monitored object is 80% or more for three consecutive 5-minute periods. Cloud Eye triggers an alarm every one hour again if the alarm persists.
You can add up to 50 alarm policies for a single alarm rule. You can choose to send alarm notifications when any of the policies is met or when all policies are met.
For details about alarm policy parameters, see Alarm Policies.
For details about basic and OS monitoring metrics, see Cloud Product Metrics.
NOTE:If the alarm is not cleared after it is generated, an alarm notification is sent, once every hour.
N/A
- Configure alarm notifications.
Table 3 Parameters for configuring alarm notifications Parameter
Description
Alarm Notification
Whether to send alarm notifications by SMS, email or HTTP or HTTPS. This parameter is enabled by default.
Recipient
Target recipient of alarm notifications. You can select the account contact or a topic name. This parameter is available only if Notified By is set to Topic subscriptions.
- Account contact: Enter the phone number and email address of the registered account.
- Topic: A topic is used to publish messages and subscribe to notifications. If the required topic is unavailable, create one and add subscriptions to it on the SMN console. For details, see Creating a Topic and Adding Subscriptions. For the HTTP/HTTPS messages, see Simple Message Notification User Guide.
Notification Window
Notification window during which Cloud Eye only sends notifications.
If you set Notification Window to 08:00-20:00, Cloud Eye only sends notifications within this period.
Time Zone
Time zone for the alarm notification window. By default, it matches the time zone of the client server, but can be manually configured.
Trigger Condition
Condition that will trigger an alarm notification. You can select Generated alarm (when an alarm is generated), Cleared alarm (when an alarm is cleared), or both.
- Select an enterprise project.
Figure 1 Advanced settings
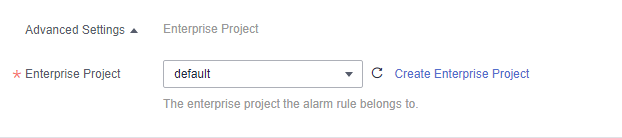
Table 4 Parameter of Advanced Settings Parameter
Description
Enterprise Project
Enterprise project that the alarm rule belongs to. Only users with the enterprise project permissions can manage the alarm rule. To create an enterprise project, see Creating an Enterprise Project.
- Click Create.
- Configure the alarm rule name, description, and associated enterprise project.
After the alarm rule is created, if a metric reaches the specified threshold, Cloud Eye immediately informs you of the exception through SMN.
Feedback
Was this page helpful?
Provide feedbackThank you very much for your feedback. We will continue working to improve the documentation.






