(Optional) Manually Configuring the Agent (Linux)
After you install the Agent, configure it by clicking Restore Agent Configurations on the Cloud Eye console. If the Agent fails to be configured by clicking Restore Agent Configurations or due to other reasons, manually configure it by following the instructions provided in this topic.
Prerequisites
You have installed the Agent.
Checking the Version of the Agent In Use
- Log in to an ECS as user root.
- Run the following command to check the Agent version:
if [[ -f /usr/local/uniagent/extension/install/telescope/bin/telescope ]]; then /usr/local/uniagent/extension/install/telescope/bin/telescope -v; elif [[ -f /usr/local/telescope/bin/telescope ]]; then echo "old agent"; else echo 0; fi
- If old agent is returned, the early version of the Agent is used. For details about how to manually configure the Agent, see Procedure (Agent of the Earlier Version).
- If a version is returned, the new version of the Agent is used. For details about how to manually configure the Agent, see Procedure (for the New Version of the Agent).
- If 0 is returned, the Agent is not installed.
Procedure (for the New Version of the Agent)
- Log in to an ECS as user root.
- Modify the conf.json file in the bin directory.
- Open conf.json:
vi /usr/local/uniagent/extension/install/telescope/bin/conf.json
- Modify the parameters in the file. For details, see Table 1.

Storing plaintext AKs and SKs poses great security risks. You are advised to delegate all Agents installed on ECSs or BMSs in the region. For details, see How Do I Configure an Agency?
{ "InstanceId":"XXXXXXXX-XXXX-XXXX-XXXX-XXXXXXXXXXXX", "ProjectId": "XXXXXXXXXXXXXXXXXXXXXXXXXXXXXXXX", "AccessKey": "XXXXXXXXXXXXXXXXXXXX", "SecretKey": "XXXXXXXXXXXXXXXXXXXXXXXXXXXXXXXXXXXXXXXX", "RegionId": "xx-xx-xx", "ClientPort": 0, "PortNum": 200 }Table 1 Public parameters Parameter
Description
InstanceId
(Optional) ECS ID. You can log in to the management console and view the ECS ID in the ECS list.
NOTE:If you do not configure InstanceId, retain "InstanceId":"". If you configure it, ensure that the following two requirements are met:
- The ECS ID must be unique at all sites, that is, in the same region, InstanceId used by the Agent cannot be the same, or errors may occur.
- The InstanceId value must be consistent with the actual ECS ID. Otherwise, you cannot see the OS monitoring data on Cloud Eye.
ProjectId
(Optional) Project ID. If you do not configure ProjectId, retain "ProjectId": "".
If you configure it, perform the following operations:
- Log in to the Cloud Eye console, click the username in the upper right corner, and choose My Credentials.
- Under Projects, obtain the project ID for the region where the ECS is located.
AccessKey/SecretKey
To obtain the AK and SK, perform the following operations:
Log in to the Cloud Eye console, click the username in the upper right corner, and choose My Credentials, and choose Access Keys.
- If you have obtained the access key, obtain the AccessKey value and the SecretKey value in the credentials.csv file saved when you create Access Keys.
- If no access keys are available, click Create Access Key to create one. Save the credentials.csv file and obtain the AccessKey value and the SecretKey value in it.
NOTICE:
- For security purposes, use an IAM username with the CES Administrator and LTS Administrator permissions..
- The configured access key must be within the Access Keys list on the My Credentials page, or its authentication will fail and you cannot view OS monitoring data on Cloud Eye.
RegionId
Region ID.
ClientPort
Start port number used by the Agent.
NOTE:The default value is 0, indicating that the Agent will randomly use any port. Ports 1 to 1023 are reserved. You are advised not to specify a port in this range for the Agent.
PortNum
Number of ports configured for the Agent.
NOTE:The default value is 200. If ClientPort is 5000, the port range will be 5000 to 5199.
BmsFlag
Set this parameter to true for a BMS. This parameter is not required by an ECS.
You do not need to set this parameter for the Windows OS.
- Open conf.json:
Procedure (Agent of the Earlier Version)
- Log in to an ECS as user root.
- Go to the Agent installation path bin:
cd /usr/local/uniagent/extension/install/telescope/bin
- Modify configuration file conf.json.
- Open conf.json:
vi conf.json
- Modify the parameters in the file. For details, see Table 2.
ECS parameters
{ "InstanceId":"XXXXXXXX-XXXX-XXXX-XXXX-XXXXXXXXXXXX", "ProjectId": "XXXXXXXXXXXXXXXXXXXXXXXXXXXXXXXX", "AccessKey": "XXXXXXXXXXXXXXXXXXXX", "SecretKey": "XXXXXXXXXXXXXXXXXXXXXXXXXXXXXXXXXXXXXXXX", "RegionId": "ap-southeast-1", "ClientPort": 0, "PortNum": 200 }{ "InstanceId":"XXXXXXXX-XXXX-XXXX-XXXX-XXXXXXXXXXXX", "ProjectId": "XXXXXXXXXXXXXXXXXXXXXXXXXXXXXXXX", "AccessKey": "XXXXXXXXXXXXXXXXXXXX", "SecretKey": "XXXXXXXXXXXXXXXXXXXXXXXXXXXXXXXXXXXXXXXX", "RegionId": "ap-southeast-1", "ClientPort": 0, "PortNum": 200, "BmsFlag": true }Table 2 Public parameters Parameter
Description
InstanceId
(Optional) ECS ID. You can log in to the management console and view the ECS ID in the ECS list.
NOTE:If you do not configure InstanceId, retain "InstanceId":"". If you configure it, ensure that the following two requirements are met:
- The ECS ID must be unique at all sites, that is, in the same region, InstanceId used by the Agent cannot be the same, or errors may occur.
- The InstanceId value must be consistent with the actual ECS ID. Otherwise, you cannot see the OS monitoring data on Cloud Eye.
ProjectId
(Optional) Project ID. If you do not configure ProjectId, retain "ProjectId": "".
If you configure it, perform the following operations:
- Log in to the Cloud Eye console, click the username in the upper right corner, and choose My Credentials.
- Under Projects, obtain the project ID for the region where the ECS is located.
AccessKey/SecretKey
To obtain the AK and SK, perform the following operations:
Log in to the Cloud Eye console, click the username in the upper right corner, and choose My Credentials, and choose Access Keys.
- If you have obtained the access key, obtain the AccessKey value and the SecretKey value in the credentials.csv file saved when you create Access Keys.
- If no access keys are available, click Create Access Key to create one. Save the credentials.csv file and obtain the AccessKey value and the SecretKey value in it.
NOTICE:
- For security purposes, use an IAM username with the CES Administrator and LTS Administrator permissions..
- The configured access key must be within the Access Keys list on the My Credentials page, or its authentication will fail and you cannot view OS monitoring data on Cloud Eye.
RegionId
Region ID.
ClientPort
Start port number used by the Agent.
NOTE:The default value is 0, indicating that the Agent will randomly use any port. Ports 1 to 1023 are reserved. You are advised not to specify a port in this range for the Agent.
PortNum
Number of ports configured for the Agent.
NOTE:The default value is 200. If ClientPort is 5000, the port range will be 5000 to 5199.
BmsFlag
Set this parameter to true for a BMS. This parameter is not required by an ECS.
You do not need to set this parameter for the Windows OS.
- Open conf.json:
- Modify the conf_ces.json configuration file for the Cloud Eye metric collection module.
- Run the following command to open public configuration file conf_ces.json:
vi conf_ces.json
- Modify the endpoint in conf_ces.json, and save the conf_ces.json file. For details, see Table 3.
{ "Endpoint": "https://ces.ap-southeast-1.myhuaweicloud.com" }Table 3 Parameter setting of the metric collection module Parameter
Description
Endpoint
Cloud Eye endpoint URL in the region to which the ECS or BMS belongs.
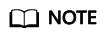
- After you configure the Agent, its status is still displayed as Uninstalled because the monitoring data has not been reported yet. Wait for 3 to 5 minutes and refresh the page.
- If the Agent is in the Running state, the Agent has been installed and has started to collect fine-grained metric data.
- Run the following command to open public configuration file conf_ces.json:
Feedback
Was this page helpful?
Provide feedbackThank you very much for your feedback. We will continue working to improve the documentation.






