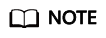Before enabling application-consistent backup, change the security group and successfully install the Agent on your ECSs.
If application-consistent backup is enabled but Agent is not installed on servers, application-consistent backup will fail, and a common server backup will be performed instead. To ensure that application-consistent backup is properly executed, download and install the Agent first.
Operation Instructions
- Application-consistent backup supports only x86-based ECSs, not Kunpeng-based ECSs.
- During the Agent installation, the system requires the rdadmin user's permissions to run the installation program. To improve O&M security, change the user rdadmin's password of the Agent OS regularly and disable this user's remote login permission. For details, see Changing the Password of User rdadmin.
- Table 1 lists OSs that support installation of the Agent.
Table 1 OSs that support installation of the Agent
|
Database |
OS |
Version |
|
SQL Server 2008/2012/2019 |
Windows |
Windows Server 2008, 2008 R2, 2012, 2012 R2, and 2019 for x86_64 |
|
SQL Server 2014/2016/Enterprise Edition |
Windows |
Windows Server 2014, 2014 R2, and 2016 Datacenter for x86_64 |
|
MySQL 5.5/5.6/5.7 |
Red Hat |
Red Hat Enterprise Linux 6 and 7 for x86_64 |
|
SUSE |
SUSE Linux Enterprise Server 11, 12, 15 SP1, 15 SP2 for x86_64 |
|
CentOS |
CentOS 6 and 7 for x86_64 |
|
EulerOS |
EulerOS 2.2 and 2.3 for x86_64 |
|
HANA 1.0/2.0 |
SUSE |
SUSE Linux Enterprise Server 12 for x86_64 |
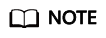
For Windows servers, ensure that Volume Shadow Copy is installed and can run properly.
- Table 2 lists the supported SHA256 values.
Table 2 SHA256 values
|
Package Name |
SHA256 Value |
|
Cloud Server Backup Agent-CentOS6-x86_64.tar.gz |
f0c59ccb4443bcb6e874bf6e3c574914f9f8b27f3f7379e2d81956a9972802f3 |
|
Cloud Server Backup Agent-CentOS7-x86_64.tar.gz |
2d3028cb794e1699bae9f65746a60ae99be17d5c4c5e7ebe6b45ff261db9c3c7 |
|
Cloud Server Backup Agent-EulerOS2-x86_64.tar.gz |
4fb4cf9cb6f5b0e6c13d8ad8bf928754cb95332ee645a97fd0bb3fcbeb53d003 |
|
Cloud Server Backup Agent-RedHat6-x86_64.tar.gz |
6ae3838fb5644f0f47282c211fe20c6b57a7c5c1d683cd5a1f55860d259b2054 |
|
Cloud Server Backup Agent-RedHat7-x86_64.tar.gz |
40fa68a808d9da04672678b2773e3345ea6c9dee3c17d598acb66a023cc5cacc |
|
Cloud Server Backup Agent-SuSE11-x86_64.tar.gz |
346cc9f1fc0a41a817abb2db61e657a4d615449e13bc46f1c1cfbadc0b281f47 |
|
Cloud Server Backup Agent-SuSE12-x86_64.tar.gz |
625279b9c9d17ddcc4210b78242efebacdad73f808b86754659d243ece85a400 |
|
Cloud Server Backup Agent-WIN64.zip |
b7b2067ac89f1fec635d82e3fe2ea794ce6482f9880838f34924b383be44ac4e |

To install the Agent, the system will open the firewall of a port from 59526 to 59528 of the ECS. When port 59526 is occupied, the firewall of port 59527 is enabled, and so on.
Prerequisites
- The username and password for logging in to the console have been obtained.
- The security group has been configured.
- The Agent Status of the ECS is Not installed.
- If you use Internet Explorer, you need to add the websites you will use to trusted sites.
Installing the Agent for a Linux OS (Method 1)
- Log in to the CBR console.
- Log in to the management console.
- Click
 in the upper left corner and select a region.
in the upper left corner and select a region.
- Click
 and choose Storage > Cloud Backup and Recovery. Select a backup type from the left navigation pane.
and choose Storage > Cloud Backup and Recovery. Select a backup type from the left navigation pane.
- Click the Agent Installation tab.
Figure 1 Installation page for Linux

- In method 1, select the corresponding Agent version as required, and copy the installation command in step 2.
- On the ECS page, select the target server and click Remote Login in the Operation column to log in to the ECS.
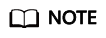
Ensure that the package's SHA256 value is the same as that listed in Table 2.
For how to obtain the software package, go to method 2. Specifically, click Download, and then on the displayed page, select a version based on the target ECS OS and click OK.
- Paste the installation command in step 2 to the ECS and run the command as user root.
If the execution fails, run the yum install -y bind-utils command to install the dig module. If the installation still fails, use method 2 to install the Agent for a Linux OS.
- After the installation is complete, Agent is running properly. To implement application-consistent backup for MySQL, SAP HANA, or other types of databases, modify or compile a custom script by referring to the Cloud Backup and Recovery Best Practices.
Installing the Agent for a Linux OS (Method 2)
- Log in to the CBR console.
- Log in to the management console.
- Click
 in the upper left corner and select a region.
in the upper left corner and select a region.
- Click
 and choose Storage > Cloud Backup and Recovery. Select a backup type from the left navigation pane.
and choose Storage > Cloud Backup and Recovery. Select a backup type from the left navigation pane.
- Click the Agent Installation tab.
Figure 2 Installation page for Linux

- In method 2, click Download. On the displayed download page, select the version to be downloaded based on the OS of the target ECS, and click OK. See Figure 3.
Figure 3 Downloading the Agent

- After downloading the Agent to a local directory, check that the package's SHA256 value is the same as that listed in Table 2.
- Use a file transfer tool, such as Xftp, SecureFX, or WinSCP, to upload the Agent installation package to your ECS.
- After the upload, go to the ECS page. Select the target server and click Remote Login in the Operation column to log in to the ECS.
- Run the tar -zxvf command to decompress the Agent installation package to any directory and run the following command to go to the bin directory:
cd bin
- Run the following command to run the installation script:
sh agent_install_ebk.sh
- The system displays a message indicating that the client is installed successfully. See Figure 4.
Figure 4 Successful client installation for Linux

- If the MySQL or SAP HANA database has been installed on the ECS, run the following command to encrypt the password for logging in to the MySQL or SAP HANA database:
/home/rdadmin/Agent/bin/agentcli encpwd
- Use the encrypted password in previous step to replace the database login password in the script in /home/rdadmin/Agent/bin/thirdparty/ebk_user/.
- After the installation is complete, Agent is running properly. To implement application-consistent backup for MySQL, SAP HANA, or other types of databases, modify or compile a custom script by referring to the Cloud Backup and Recovery Best Practices.
Installing the Agent for a Windows OS (Method 1)
- Log in to the CBR console.
- Log in to the management console.
- Click
 in the upper left corner and select a region.
in the upper left corner and select a region.
- Click
 and choose Storage > Cloud Backup and Recovery. Select a backup type from the left navigation pane.
and choose Storage > Cloud Backup and Recovery. Select a backup type from the left navigation pane.
- Click the Agent Installation tab.
Figure 5 Installation page for Windows

- In method 1, click Download. Save the downloaded installation package to a local directory.
- After downloading the Agent to a local directory, check that the package's SHA256 value is the same as that listed in Table 2.
- Use a file transfer tool, such as Xftp, SecureFX, or WinSCP, to upload the Agent installation package to your ECS.
- Log in to the console and then log in to the ECS as the administrator.
- Decompress the installation package to any directory and go to the Installation path\bin directory.
- Double-click the agent_install_ebk.bat script to start the installation.
- The system displays a message indicating that the client is installed successfully. See Figure 6.
Figure 6 Successful client installation for Windows

Installing the Agent for a Windows OS (Method 2)
- Log in to the CBR console.
- Log in to the management console.
- Click
 in the upper left corner and select a region.
in the upper left corner and select a region.
- Click
 and choose Storage > Cloud Backup and Recovery. Select a backup type from the left navigation pane.
and choose Storage > Cloud Backup and Recovery. Select a backup type from the left navigation pane.
- Click the Agent Installation tab.
Figure 7 Installation page for Windows

- On the ECS page, select the target server and click Remote Login in the Operation column to log in to the ECS as the administrator.
- Copy the installation commands in step 2 of method 2 to the server and run the command in the Command Prompt.
- Copy the installation command in step 3 of method 2 to the browser. The following uses region1 as the example region. Then press Enter to download the installation package.
https://csbs-agent-region1.obs.region1.myhwclouds.com/Cloud Server Backup Agent-WIN64.zip
- After downloading the Agent to a local directory, check that the package's SHA256 value is the same as that listed in Table 2.
- Decompress the file to obtain the installation file. Decompress the installation package to any directory and go to the Installation path\bin directory.
- Double-click the agent_install_ebk.bat script to start the installation.
- The system displays a message indicating that the client is installed successfully. See Figure 8.
Figure 8 Successful client installation for Windows