Connection Management
When Data Studio is started, the New Database Connection dialog box is displayed by default. To perform database operations, Data Studio must be connected to at least one database.
Enter the connection parameters to create a database connection between Data Studio and the database server. Hover the mouse cursor over the connection name to view the database information.
Adding a Connection
- Choose File > New Connection from the main menu, or click new connection icon on the toolbar. The New Database Connection dialog box is displayed.
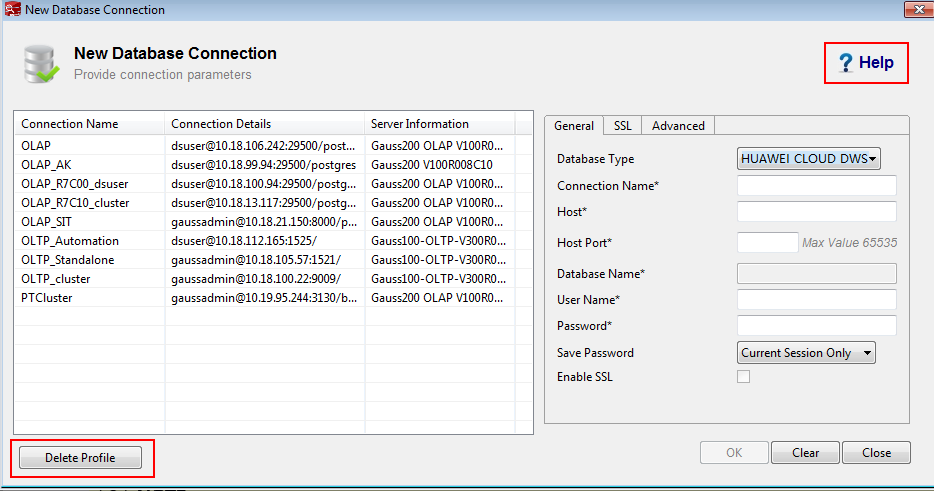
- The table on the left lists the details of the existing connection profile(s) used to connect to the database along with the server information.
You can populate connection parameters, such as Connection Name, Host, and Host Port, by double-clicking the connection name.

If the password or key for any of the existing connections is damaged, you need to enter the password for whichever connection you use.
- Configure the following parameters to create a database connection.

- Click Clear to clear all fields in the New Database Connection dialog box.
- Press Ctrl+V to paste data in the New Database Connection dialog box. Right-click options are not available in the dialog boxes of Data Studio.
- Select the Enable SSL option and click the SSL tab. For details, see Configuring SSL Connection.
Figure 1 Configuring SSL parameters
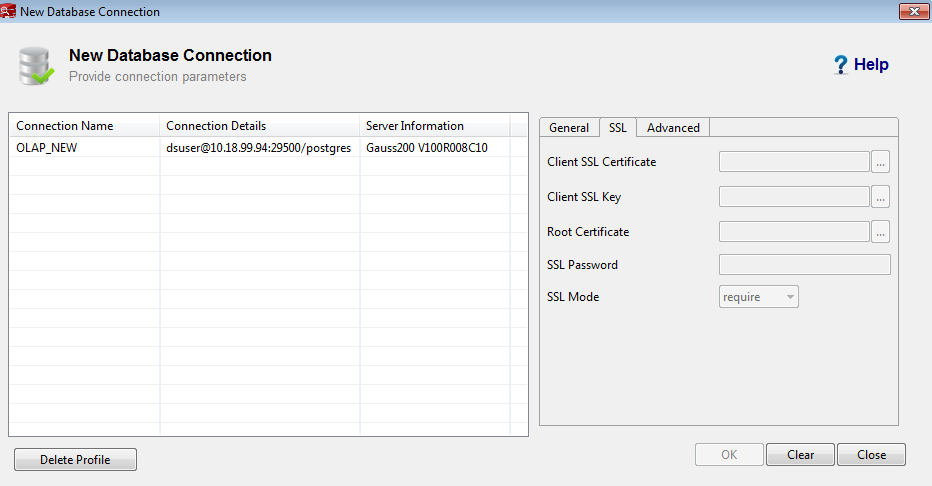
- Perform the following steps to set Fast Load Options:
Click the Advanced tab.Figure 2 Configuring fast load options
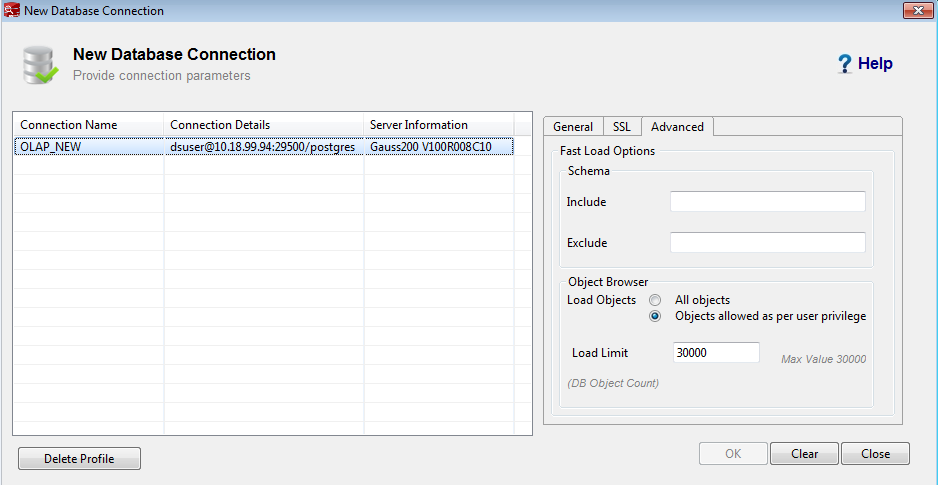
- Enter the schema names separated by commas in the Include field to load these schemas preferentially.
- Enter the schema names separated by commas in the Exclude field to avoid loading these schemas preferentially.
- Select either of the following options for Load Objects:
- All Objects: Loads all objects.
- Objects allowed as per user privilege: loads only objects that the user has permissions for accessing. For details about the minimum permissions for accessing objects listed in Object Browser, see Table 2.

The default value is Objects allowed as per user privilege.
- Enter the number of database objects that can be loaded in Load Limit. The maximum number is 30,000.

- If the number of object types (such as tables and views) of the schema entered in Include is greater than the value of Load Limit, only the parent objects of the schema will be loaded. This indicates that child objects containing more than three parameters will not be loaded, such as columns, constraints, indexes, and functions.
- Schema names provided in Include and Exclude are validated.
- If you cannot access the schema specified in Include, an error message of the schema will be displayed during connection.
- If you cannot access the schema specified in Exclude, the schema will not be loaded in Object Browser after the connection is created.
- Click OK.
The status bar displays the status of the completed operation.
When Data Studio is connecting to the database, the connection status is displayed as follows:

Once the connection is created, all schemas will be displayed in the Object Browser pane.

- You can still log in to Data Studio even if the password has expired, but a message indicating that some operations may not be performed normally will be displayed. For details about how to change the configurations, see Table 1.
- PostgreSQL schema names are not displayed in the Object Browser pane.
Renaming a Connection
- In the Object Browser pane, right-click the selected connection name and select Rename Connection.
A Rename Connection dialog box is displayed, prompting you to enter the new connection name.
- Enter the new connection name. Click OK to rename the connection.
The status bar displays the status of the completed operation.

The new connection name must be unique. Otherwise, the rename operation will fail.
Editing a Connection
- In the Object Browser pane, right-click the selected connection name and select Edit Connection. The Edit Connection dialog box is displayed.
To edit an active connection, you need to disable the connection and then open the connection with the new properties. A warning message about connection resetting is displayed.
- Edit the connection parameters. For details, see Table 1.

The database type and name cannot be modified.
- Click OK.

- You can click Clear to clear all fields in the Edit Database Connection dialog box.
- If you click OK without modifying any connection parameters, a dialog box is displayed, indicating that the modification is not saved. After the connection parameters are modified, a dialog box is displayed.
- If SSL is not enabled, a Connection Security Alert dialog box is displayed. Click Continue to proceed with insecure connections or click Cancel to return to the Edit Connection dialog box to enable SSL.
Do not show again option is used to hide the Connection Security Alert dialog box for subsequent connections.
A dialog box is displayed asking users to confirm whether the database whose connection has been edited is deleted.
- Click Yes to proceed to updating the connection information and reconnecting the connection with the updated parameters.
The status bar displays the status of the completed operation.
Removing a Connection
- Right-click the selected connection name and select Remove Connection.
A confirmation dialog box is displayed.
- Click Yes to remove the server connection.
The status bar displays the status of the completed operation.
This operation will remove the connection from the Object Browser. Any unsaved data will be lost.
Refreshing Connection Data
- In the Object Browser pane, right-click the selected connection name and select Refresh or press F5 to update the connection with the latest content on the server.
The status bar displays the status of the completed operation.
- The time taken to refresh a database depends on the number of objects in the database. Therefore, you are advised to perform this operation during off-peak hours in a large-scale database.
- If you refresh the entire database or connection, all child objects of schemas in search_path, as well as the schemas already expanded by the user, will be loaded again.
- If you reconnect to the database, only schema objects saved under search_path will be loaded. Objects that have been expanded will not be loaded.
- A database and multiple objects under it cannot be refreshed simultaneously.
Viewing Connection Properties
- Right-click the selected connection and select Properties.
The status bar displays the status of the completed operation.
Properties of the selected connection are displayed.

If the property of a created connection is modified, then open the properties of the connection again to view the updated information.
Feedback
Was this page helpful?
Provide feedbackThank you very much for your feedback. We will continue working to improve the documentation.






