Upgrading a Protection Quota
You can upgrade yearly/monthly-billed HSS from the basic or professional edition to a higher edition to enjoy stronger protection. For details, see Table 1.
|
Current Edition |
Supported Target Edition |
|---|---|
|
Basic |
Professional or premium |
|
Professional |
Premium |
Premium, WTP, and container editions are high-configuration editions. They cannot be upgraded to each other. You can purchase these quotas separately. For details, see Purchasing HSS.
For details about the functions of each HSS edition, see Features.
Prerequisites
The Usage Status of a protection quota is Idle, and the Quota Status is Normal. If the quota has been bound to a server and its Usage Status is In use, unbind the quota before upgrade.
Upgrading a Quota
- Log in to the HSS console.Log in to the management console.
- Click
 in the upper left corner and select a region or project.
in the upper left corner and select a region or project. - In the navigation pane on the left, choose Asset Management > Servers & Quota. On the displayed page, click the Quotas tab. On the Quotas page, click the different option buttons to filter and view the target quota list.
- (Optional) If you have enabled the enterprise project function, select an enterprise project from the Enterprise Project drop-down list in the upper part of the page to view its data.
- In the quota list, filter the idle quotas of the basic or enterprise edition. Select a quota and click Upgrade.
Before upgrading a quota in use, unbind it from the server it protects.
- On the Upgrade HSS page, confirm the quota details and select a target edition.
Figure 1 Confirming upgrade information
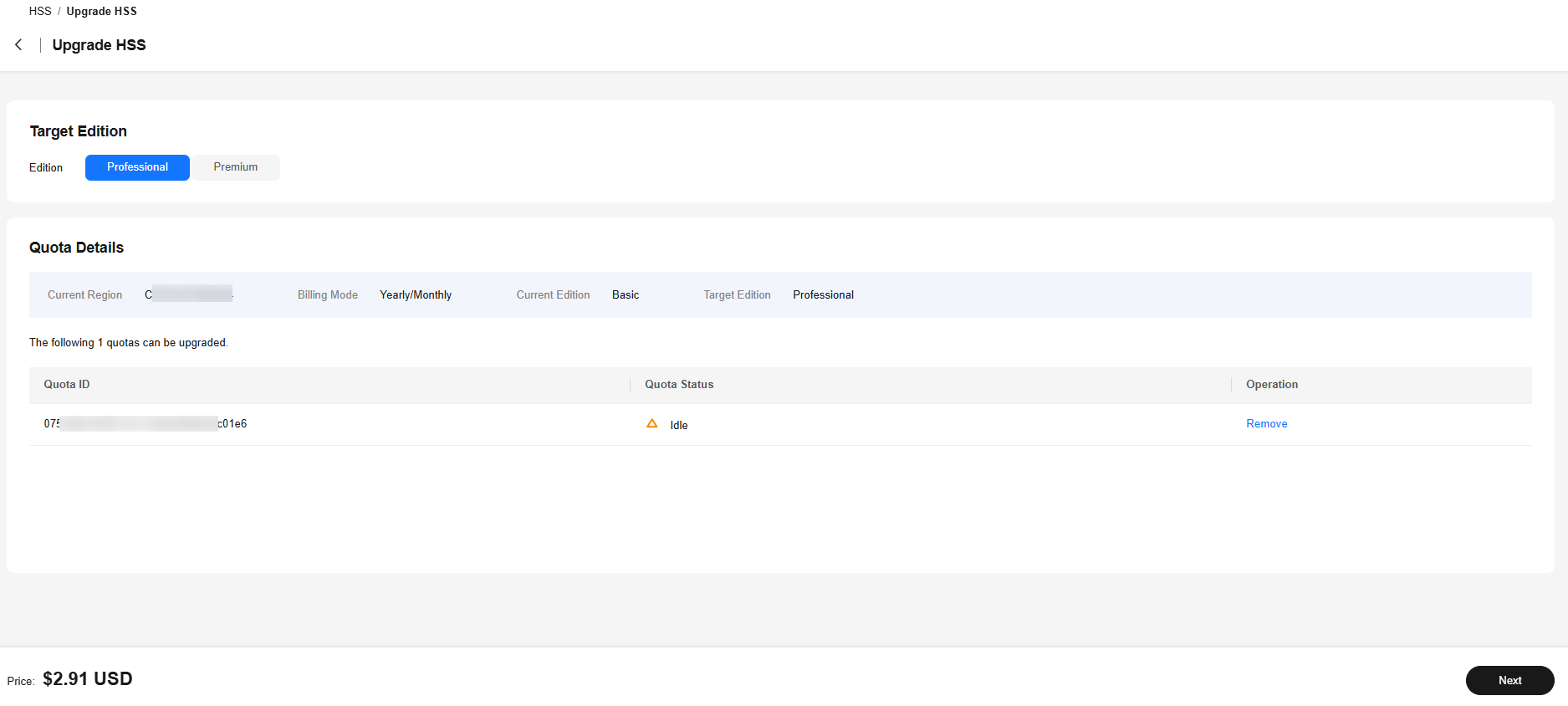
- Confirm the upgrade specifications and click Next.
When you pay for the upgrade, you only need to make up the difference.
- On the Pay page, complete the payment.
- Wait until the payment is complete. Return to the quota list. Locate the quota by its ID and check its edition.
For details, see Viewing Protection Quotas.
- Wait until the upgrade succeeds. Bind the quota to a server and enable protection.
Feedback
Was this page helpful?
Provide feedbackThank you very much for your feedback. We will continue working to improve the documentation.






