Attaching a Disk to an ECS
Scenarios
If the existing disks of an ECS fail to meet service requirements, for example, due to insufficient disk space or poor disk performance, you can attach more available EVS disks to the ECS, or purchase more disks (choosing Storage > Elastic Volume Service) and attach them to the ECS.
When attaching EVS disks to an existing ECS, their billing modes can be different from the ECS billing mode. You can select appropriate billing modes for these EVS disks based on your requirements.
Prerequisites
- EVS disks are available.
For instructions about how to purchase an EVS disk, see Purchasing an EVS Disk.
Procedure
- Log in to the management console.
- Click
 in the upper left corner and select a region and project.
in the upper left corner and select a region and project. - Click
 . Under Compute, click Elastic Cloud Server.
. Under Compute, click Elastic Cloud Server. - In the search box above the upper right corner of the ECS list, enter the ECS name, IP address, or ID for search.
- Click the name of the target ECS.
The ECS details page is displayed.
- Click the Disks tab. Then, click Attach Disk.
The Attach Disk dialog box is displayed.
- Select the target disk and specify the disk as the system disk or data disk
- For KVM ECSs, you can specify a disk as a system disk or data disk but cannot specify a device name for the disk.
- For Xen ECSs, you can specify the device name of a disk, such as /dev/vdb.
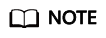
- If no EVS disks are available, click Create Disk in the lower part of the list.
- For details about constraints on attaching disks, see What Are the Requirements for Attaching an EVS Disk to an ECS?
- Click OK.
After the disk is attached, you can view the information about it on the Disks tab.
Follow-up Procedure
If the attached disk is newly created, the disk can be used only after it is initialized.
For details about how to initialize a data disk, see Initializing an EVS Data Disk.
Feedback
Was this page helpful?
Provide feedbackThank you very much for your feedback. We will continue working to improve the documentation.






