Cost Assistant
Cost Management Maturity Score
The cost management maturity score is calculated based on how thoroughly your costs are allocated. More capabilities are coming soon.

A higher percentage unallocated indicates a lower maturity score.
Cost Center analyzes your cost allocation by enterprise project and cost tag, and rates the cost management maturity based on the optimal allocation method.
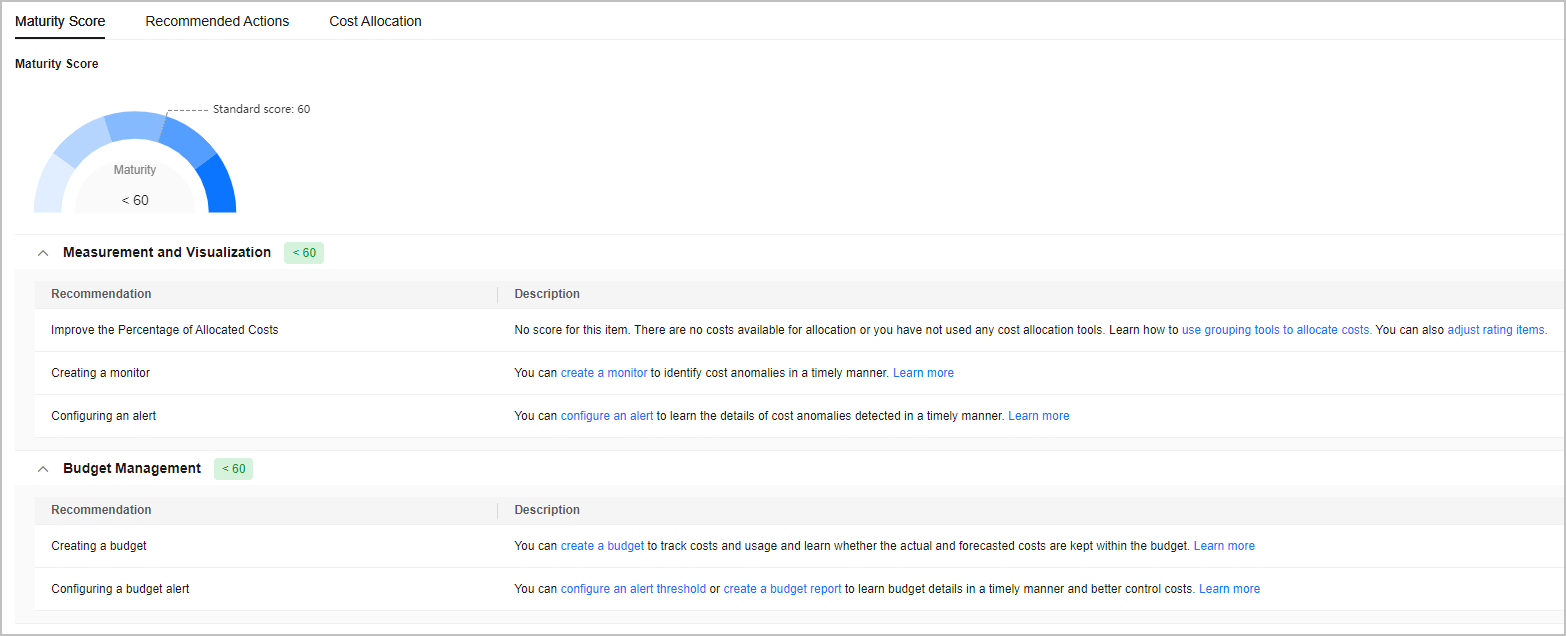
Recommended Actions
Cost Center provides recommendations for better cost management based on background data. The recommendations cover cost analysis, budget management, cost anomaly detection, and cost optimization.

Example Recommendations
- Example of cost allocation
Cost Tags Not Activated: This is displayed if you already have tags attached to your resources but you have not activated them. In this case, you are advised to activate the tags useful for cost allocation to help you analyze and group your costs.

- Example of cost anomaly detection
No Alert Notifications: This is displayed if you have cost anomalies detected recently, but you have not configured any alerts for them. In this case, you are advised to configure alerts to help you identify anomalies in a timely manner.
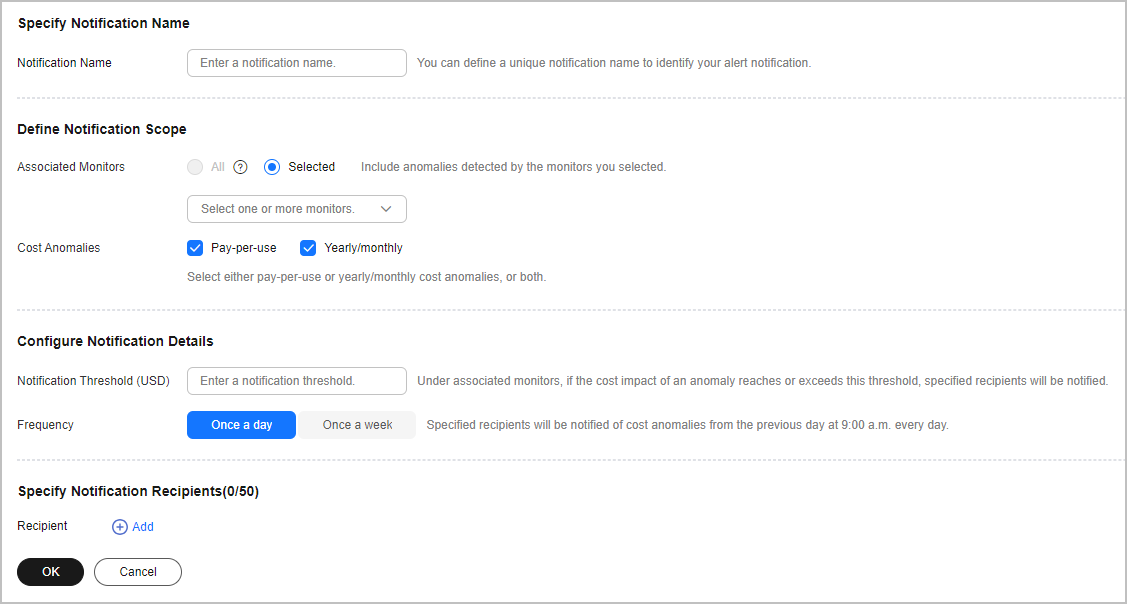
Cost Allocation

The percentages unallocated are displayed for up to five cost allocation methods.
If you have more than five cost tags or cost categories, you can click Preferences to select particular ones as needed.
- Percentage Unallocated: You can allocate your costs by enterprise project, cost tag, and cost category.
- Enterprise project: When you choose this cost allocation method, Percentage Unallocated shows you the percentage of month-to-date (MTD) costs that are not assigned to any specific enterprise projects but are allocated to the default enterprise project or are grouped as Not categorized.
- Cost category: When you choose this cost allocation method, Percentage Unallocated shows you the percentage of MTD costs that do not adhere to any cost category rules but are grouped as Unallocated Costs and Not categorized.
- Cost tag: When you choose this cost allocation method, Percentage Unallocated shows you the percentage of MTD costs that do not match any cost tags but are grouped as Not categorized.
- MoM Change: MoM change = (Percentage of MTD costs that are not allocated – Percentage of last month costs that are not allocated)/Percentage of last month costs that are not allocated

It may take 24 to 48 hours for Percentage Unallocated to be displayed. The percentage unallocated of the 1st and 2nd in the current month is calculated based on the last month's data.
Increasing the Percentage Allocated via Cost Assistant
You use perform the following procedure to improve the percentage of costs that are allocated by enterprise project (as an example). You can use other cost allocation methods as required.
- Log in to Cost Center.
- Choose Overview.
- Select a specific method from Cost Allocation Method.
In the Cost Allocation area, set Cost Allocation Method to Enterprise Project.
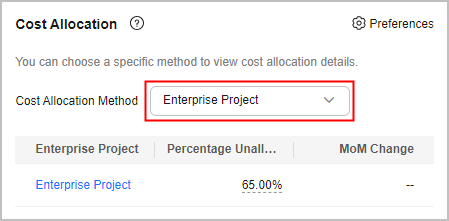
- View cost allocation.
The cost allocation shows how costs are allocated by enterprise project. When you hover on the percentage unallocated, you will see the unallocated costs assigned to the "default" enterprise project and those not categorized (those cannot be assigned to any enterprise project). You can click the enterprise project link to access the Cost Analysis page, where you can view the details of cost analysis.
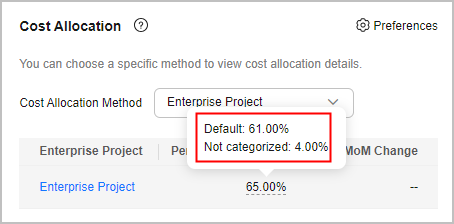
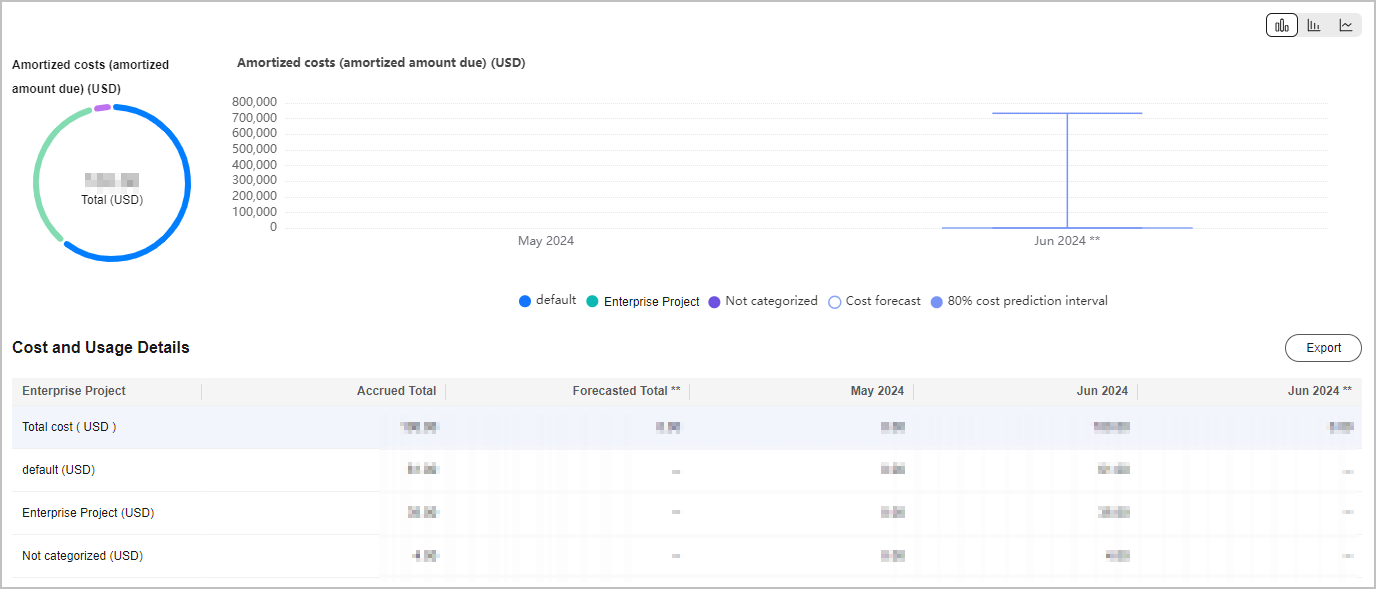
- Go to Cost Analysis to view details.
- Since you set Cost Allocation Method to Enterprise Project, Group By is automatically Enterprise Project.
- You can view the allocation of your total costs by enterprise project.
- Not categorized indicates that certain costs cannot be allocated to any enterprise projects. default represents the default enterprise project.
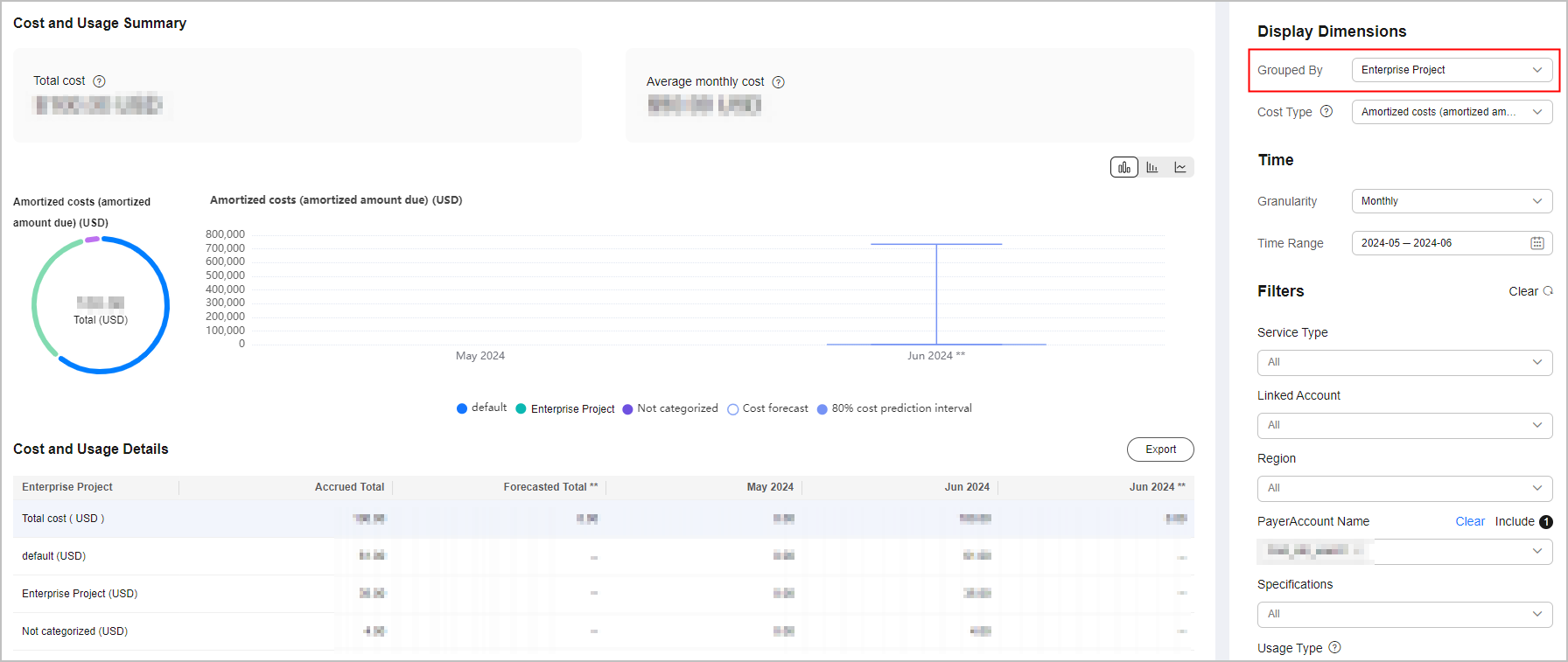
Generally, both Not categorized and default indicate that you are not governing resources by enterprise project. If you select Enterprise Project as your cost allocation method, you are advised to govern resources by enterprise project. Proper planning and organization are the prerequisites for cost allocation. For details, see Confirming Your Cost Allocation Method.
If your unallocated costs are shared costs, you are advised to split the shared costs in cost categories and select Cost Categories as your cost allocation method. For details, see Mapping Cost Allocation Methods to Cost Category Rules.
- Set Grouped By to Service Type to view the costs of each cloud service, and make plans to govern unallocated costs.
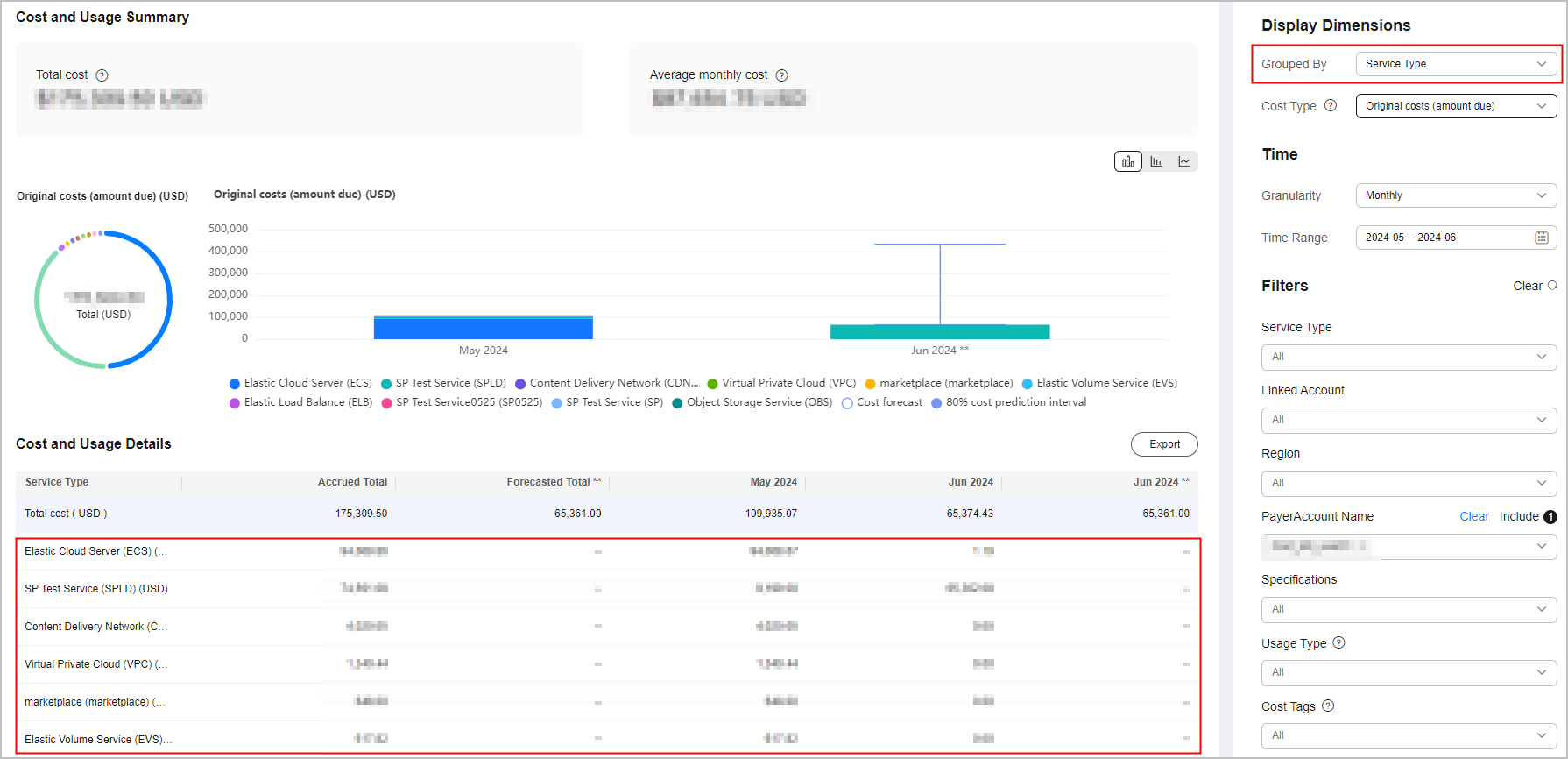

You can log in to the console of a specific cloud service to change its enterprise project. Then, go back to Cost Center to allocate the costs of that service to the newly selected enterprise project. This way, the percentage of costs allocated to the default enterprise project will be reduced.
Feedback
Was this page helpful?
Provide feedbackThank you very much for your feedback. We will continue working to improve the documentation.






