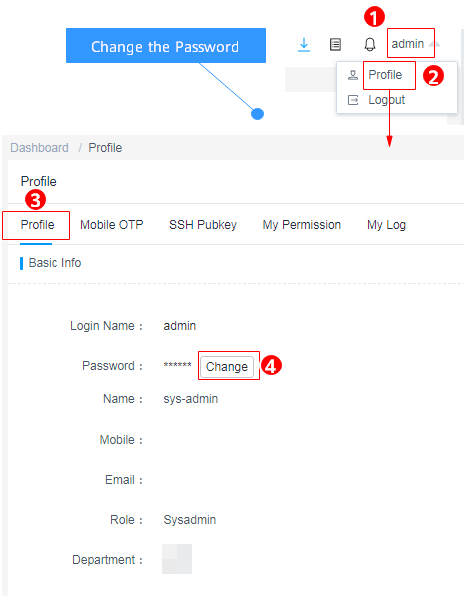How Do I Reset the User Password for Logging In to a CBH System?
When logging in to a CBH system for the first time, all users need to bind a mobile number as prompted for password resetting.
- If you forget the password of user admin, see Resetting the Password of the admin User.
- You have logged in to CBH and forgot the password of the account configured with a mobile number. For details, see Resetting Passwords on the Login Page.
- If a common user forgets the password and does not remember the configured mobile number, the system administrator admin or a user with the user management permission can reset the password of the common user. For more details, see Batch Resetting Passwords of Common Users.
- For details about how to periodically change the password of a logged-in user, see Modifying a Password.
Constraints
- Password resetting is not allowed during the user account lockout. You can reset the password after the account is unlocked.
- As a system user, if AD domain or RADIUS authentication is configured for you, you need to reset the password or change the password on the AD domain or RADIUS server. With AD or RADIUS authentication configured, the CBH system does not support your password management operations such as resetting the password or setting the password validity period.
Resetting Passwords on the Login Page
The following describes how to reset a password when you have logged in to the CBH system but forgot the mobile phone number.
- On the CBH login page, click Forgot Password? to go to the page for resetting the password.
- On the displayed page, complete required information as instructed. Confirm the account information, and enter the login name, mobile number, and SMS verification code. Ensure that the entered mobile number must be the same as the mobile number bound to your account.
- Confirm the identity for password resetting.
Enter the mobile number bound to the user as prompted and verify the identity using the SMS verification code.
If you forget the mobile number, click Can't get verification code? and provide required information as prompted to find your password back.
- Reset and confirm the password as required.
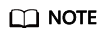
The password must contain 8 to 32 characters. The password must contain uppercase letters (A to Z), lowercase letters (a to z), digits (0 to 9), and special characters. Spaces are not allowed.
- After the new password is set, return to the login page and enter the username and password to log in to the CBH system.
Modifying a Password
If you have logged in to the CBH system, you can periodically change the login password as required.
- Go to the basic information tab by following the path shown in Figure 1 and click Password to go to the Change Password dialog box.
- Enter the current password for verification, enter the new password as prompted, and confirm the new password.
- After the new password is set, you need to log out of the system and return to the login page to log in to the CBH system again.
Batch Resetting Passwords of Common Users
The system administrator admin or a user who has the user management permission can reset passwords for other users in batches.
- Log in to the CBH system.
- Choose User > User in the navigation pane.
- Select the users whose passwords are to be reset and click More > Reset Password to go to the page for resetting passwords.
- Set a password.
- Click OK to distribute the new password to the target users.
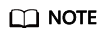
- It is recommended that the users whose passwords are reset in batches change the password upon logging in to the system because the reset passwords for all the target users are the same.
- Other users cannot reset the password of the system administrator admin.
- You can change only the passwords of other users in batches.
- After the password is reset, it cannot be viewed or exported in plaintext.
Feedback
Was this page helpful?
Provide feedbackThank you very much for your feedback. We will continue working to improve the documentation.