Restoring VM Disks to the Original VM
You can restore disks on a single VM to the original VM.
Prerequisites
A full backup has been performed for the VM disks to be restored, and the backup status is Valid.
Procedure
- On the navigation bar, choose
 > VMware.
> VMware. - In the Backed Up Environment area, click the protected environment where the VM disks you want to restore reside.
- Select the VM housing the disks to be restored using either of the following methods:
- Click the VM in the list.
- Search for the VM on the upper right of the list. Then click the VM.
- Select the backup required for the restore.
- In the preview area on the right, move the mouse pointer to the backup required for the VM restore and click
 .
. - In the preview area on the right, move the mouse pointer to the backup required for the VM disk restore and click
 .
.
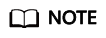
Before the restore, you can either perform a fast verification by selecting Quick Verification or perform a full verification by selecting Full Verification. If the verification status is Valid, the backup can be used to restore data.
- In the preview area on the right, move the mouse pointer to the backup required for the VM restore and click
- Click Restore VM Disk to Original VM.
- Select the VM disks you want to restore.
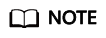
If you select all the disks of the VM, it will restore the original VM.
- (Optional) Select Start VM after restore.
- Click OK.
Feedback
Was this page helpful?
Provide feedbackThank you very much for your feedback. We will continue working to improve the documentation.






