Pulling an Image
Scenario
To use an image stored in a repository, you need to pull it from the repository first. Then, you can use this image to deploy containerized applications in CCE or CCI. Pulling an image is actually downloading an image. Images are classified as public or private.
You can use Docker or containerd to pull images from SWR.
Prerequisites
- Before pulling an image, ensure that your network connection is normal.
- Before pulling an image, contact the administrator to grant the SWR pull permission on the IAM console.
- On the My Images page, Private Images list your own images in your organization and Shared Images list private images shared by other users in the organization.
- After an IAM user is created, the administrator needs to grant permissions to the user in the organization so that the user can read and edit images in the organization.
Docker
- Log in to the VM running Docker as the root user.
- Obtain a login command by referring to Step 1 and access SWR.
- Log in to the SWR console.
- In the navigation pane, choose My Images. Then click the name of the target image.
- On the image details page, click
 next to the docker pull command on the Pull/Push tab.
next to the docker pull command on the Pull/Push tab. - Replace {Tag} in the image download command copied in Step 5 with the tag of the image to be downloaded and run the command on the VM.
Run the docker images command to check whether the images are successfully pulled.
# docker images REPOSITORY TAG IMAGE ID CREATED SIZE xxx/group/nginx v2.0.0 22f2bf2e2b4f 5 hours ago 22.8MB
- (Optional) Run the following command to save the image as an archive file:
docker save [Image name:tag name] > [Archive file name]
containerd
- Log in to the SWR console.
- In the navigation pane, choose My Images. Then click the name of the target image.
- On the Tags tab, click containerd command in the Operation column to copy the image pull command. Alternatively, go to the Pull/Push tab to copy the image pull command.
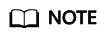
The command is only valid for six hours after it is generated. For details about how to obtain a long-term download command, see Obtaining a Long-Term Login or Image Pull/Push Command.
- Log in to the VM running containerd as the root user.
- Run the command copied in Step 3.
- If the command was copied from the Operation column, run it as follows.

- If the command was copied from the Pull/Push tab, run it as follows. Change the organization name, image name, and tag to those of the image to be uploaded.

- If the command was copied from the Operation column, run it as follows.
- Check whether the image is pulled successfully.
- If the command was copied from the Operation column, run crictl images to check whether the pull is successful.

- If the command was copied from the Pull/Push tab, run ctr images list to check whether the pull is successful.

- If the command was copied from the Operation column, run crictl images to check whether the pull is successful.
Feedback
Was this page helpful?
Provide feedbackThank you very much for your feedback. We will continue working to improve the documentation.






