Obtaining a Long-Term Docker Login Command
Scenario
This section describes how to obtain a Docker login command that is permanently valid.
Process
You can obtain a long-term valid login command as the following process:

Obtaining a Long-Term Docker Login Command
- Obtain the programming access permission. (If you already have the programming access permission, skip this step.)
- Log in to the management console as an administrator.
- Click
 in the upper left corner and select a region and a project.
in the upper left corner and select a region and a project. - Click
 in the navigation pane on the left and choose Management & Deployment > Identity and Access Management.
in the navigation pane on the left and choose Management & Deployment > Identity and Access Management. - Enter the name of the user to whom you want to grant the programmatic access permission in the search box on the Users page.
- Click the user to go to its details page.
- Click
 next to Access Type.
next to Access Type. - Select Programmatic access. (You can select only programmatic access or both access types.)
- Obtain an AK/SK. (If you already have an AK/SK, skip this step.)
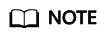
The access key ID (AK) and secret access key (SK) are a pair of access keys used together to authenticate users who wish to make API requests. The AK/AS pair provides functions similar to a password. If you already have an AK/SK, skip this step.
- Log in to the management console, click your username in the upper right corner, and click My Credentials.
- On the Access Keys tab, click Add Access Key.
- Enter the login password and verification code sent to your mailbox or mobile phone.
- Download the access key, which includes the AK and SK.
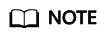
Keep the access key secure and do not disclose it to any unauthorized personnel.
- Log in to the SWR console.
- Click Generate Login Command. On the Long-Term Login Command tab, click Import Access Keys to upload credentials.csv or enter the Access Key ID and Secret Access Key contained in credentials.csv obtained in Step 2. Click Generate Command. No further action is required. If the Long-Term Login Command tab is not displayed on the console, skip this step and manually combine the long-term login command.
- Obtain the region, project name, and image repository address.
- Log in to the management console, click your username in the upper right corner, and click My Credentials.
- On the Projects tab, search for the project corresponding to the current region.
- Obtain the image repository address by referring to 1.b. The domain name at the end of the login command is the image repository address.
- Log in to a Linux PC and run the following command to obtain the login key:
printf "$AK" | openssl dgst -binary -sha256 -hmac "$SK" | od -An -vtx1 | sed 's/[ \n]//g' | sed 'N;s/\n//'
In the command, $AK and $SK indicate the AK and SK obtained in Step 2.
Figure 2 Sample command output
- Put the information you obtained in the following format to generate a long-term valid login command:
docker login -u [Regional project name]@[AK] -p [Login key] [Image repository address]
In the command, the regional project name and image repository address are obtained in Step 5, the AK in Step 2, and the login key in Step 6.
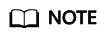
- The login key is encrypted and cannot be decrypted. Therefore, other users cannot obtain the SK from -p.
- The login command can be used on other devices.
- Run the history -c command to clear the operation records.
Feedback
Was this page helpful?
Provide feedbackThank you very much for your feedback. We will continue working to improve the documentation.






