Modifying an Alarm Rule
If there are service changes or you need to replan an alarm rule, you can modify the alarm rule.
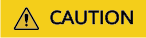
If an alarm policy in the alarm rule has already been used to create an alarm masking rule, changing or deleting the policy will invalidate it within the masking rule. If all policies in a masking rule become invalid, the alarm masking rule will be automatically deleted. If needed, you can reconfigure the alarm masking rule after modifying the alarm rule.
Procedure
- Log in to the Cloud Eye console.
- Choose Alarm Management > Alarm Rules.
- On the displayed Alarm Rules page, use either of the following methods to modify an alarm rule:
- Locate the alarm rule and click Modify in the Operation column.
- Click the name of the alarm rule you want to modify. On the page displayed, click Modify in the upper right corner.
- On the Modify Alarm Rule page, modify alarm rule parameters as needed.
When you modify an alarm rule, the default values of Alarm Type, Cloud Product, Resource Level, and Monitoring Scope are used and cannot be changed. If All resources is selected for Monitoring Scope, you can click Select Resources to Exclude to not monitor specified resources. For details about how to set other parameters, see 4.
- Click Modify.
Feedback
Was this page helpful?
Provide feedbackThank you very much for your feedback. We will continue working to improve the documentation.






