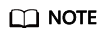Configuring Alarm Rules
Setting alarm rules allows you to customize objects to be monitored and notification policies so that you can closely monitor your instances.
Alarm rules include the alarm rule name, instance, metric, threshold, monitoring interval, and whether to send notifications. This section describes how to set alarm rules.
Procedure
- Log in to the Cloud Eye console.
- In the navigation pane on the left, choose Alarm Management > Alarm Rules.
- On the Alarm Rules page, click Create Alarm Rule.
Figure 1 Creating an alarm rule

- Set alarm parameters.
- Configure basic alarm information.
Figure 2 Configuring basic information for an alarm rule

Table 1 Basic alarm rule information Parameter
Description
Example Value
Name
Name of the rule. The system generates a random name and you can modify it.
alarm-cag2
Description
(Optional) Alarm rule description.
-
- Select objects to be monitored and specify the monitoring scope.
Figure 3 Configuring objects to be monitored

Table 2 Parameter description Parameter
Description
Example Value
Alarm Type
Alarm type that the alarm rule is created for. The value can be Metric or Event.
Metric
Resource Type
Type of the resource the alarm rule is created for.
Select GeminiDB.
-
Dimension
Metric dimension of the alarm rule.
Select Cassandra - Cassandra Nodes.
-
Monitoring Scope
Monitoring scope the alarm rule applies to.
NOTE:- If you select Resource groups and any resource in the group meets the alarm policy, an alarm notification will be sent.
- After you select Specific resources, select one or more resources and click
 to add them to the box on the right.
to add them to the box on the right.
Specified resources
Group
This parameter is mandatory when Monitoring Scope is set to Resource groups.
-
- Configure an alarm policy.
Table 3 Parameter description Parameter
Description
Example Value
Method
Select Associate template, Use existing template, or Configure manually.
NOTE:If you set Monitoring Scope to Specific resources, you can set Method to Use existing template.
Configure manually
Template
Select the template to be used.
This parameter is available only when you set Method to Use existing template.
-
Alarm Policy
Policy for triggering an alarm. You can configure the threshold, consecutive periods, alarm interval, and alarm severity based on service requirements.
- Metric Name: metric that an alarm rule is created for
The following metrics are recommended:
Storage Space Usage:
Storage usage of GeminiDB Cassandra instances. If the storage usage is greater than 80%, scale up the storage in a timely manner by referring to Manually Scaling Up Storage Space.
CPU Usage and Memory Usage:
Compute resource usage of each GeminiDB Cassandra instance node. If the CPU usage or memory usage is greater than 80%, you can add nodes or increase node specifications in a timely manner.
For more metrics, see Supported Metrics.
- Alarm Severity: specifies the severity of the alarm. Valid values are Critical, Major, Minor, and Informational.
NOTE:
A maximum of 50 alarm policies can be added to an alarm rule. If any one of these alarm policies is met, an alarm is triggered.
Take the CPU usage as an example. The alarm policy configured in Figure 4 indicates that a major alarm notification will be sent to users every 10 minutes if the original CPU usage reaches 80% or above for three consecutive periods.
- Metric Name: metric that an alarm rule is created for
- Configure alarm notification information.
Figure 5 Configuring alarm notification information

Table 4 Parameter description Parameter
Description
Example Value
Alarm Notification
Whether to notify users when alarms are triggered. Notifications can be sent by email, text message, or HTTP/HTTPS message.
Enabling alarm notification is recommended. When the metric data reaches the threshold set in the alarm rule, Cloud Eye immediately notifies you through SMN that an exception has occurred.
Enabled Alarm Notification.
Notification Object
Specifies the object that receives alarm notifications. You can select the account contact or a topic.
- Account contact is the mobile phone number and email address provided for registration.
- Topic is used to publish messages and subscribe to notifications. If the required topic is unavailable, create one first and add subscriptions to it.
-
Notification Window
Cloud Eye sends notifications only within the notification window specified in the alarm rule.
For example, if Notification Window is set to 00:00-8:00, Cloud Eye sends notifications only within 00:00-08:00.
-
Trigger Condition
Condition for triggering an alarm notification. You can select Generated alarm (when an alarm is generated), Cleared alarm (when an alarm is cleared), or both.
-
- Configure advanced settings.
Figure 6 Advanced settings

Table 5 Parameter description Parameter
Description
Example Value
Enterprise Project
Enterprise project that the alarm rule belongs to. Only users with the enterprise project permissions can view and manage the alarm rule.
default
- Configure basic alarm information.
- After the configuration is complete, click Create.
When the metric data reaches the threshold set in the alarm rule, Cloud Eye immediately notifies you through SMN that an exception has occurred.
Feedback
Was this page helpful?
Provide feedbackThank you very much for your feedback. We will continue working to improve the documentation.