示例:从0到1制作自定义镜像并用于训练(Tensorflow+GPU)
本章节介绍如何从0到1制作镜像,并使用该镜像在ModelArts平台上进行训练。镜像中使用的AI引擎是Tensorflow,训练使用的资源是GPU。
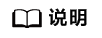
本实践教程仅适用于新版训练作业。
场景描述
本示例使用Linux x86_64架构的主机,操作系统ubuntu-18.04,通过编写Dockerfile文件制作自定义镜像。
目标:构建安装如下软件的容器镜像,并在ModelArts平台上使用GPU规格资源运行训练任务。
- ubuntu-18.04
- cuda-11.2
- python-3.7.13
- mlnx ofed-5.4
- tensorflow gpu-2.10.0
操作流程
使用自定义镜像创建训练作业时,需要您熟悉docker软件的使用,并具备一定的开发经验。详细步骤如下所示:
Step1 创建OBS桶和文件夹
在OBS服务中创建桶和文件夹,用于存放样例数据集以及训练代码。需要创建的文件夹列表如表1所示,示例中的桶名称“test-modelarts” 和文件夹名称均为举例,请替换为用户自定义的名称。
请确保您使用的OBS与ModelArts在同一区域。
Step2 创建数据集并上传至OBS
使用网站https://storage.googleapis.com/tensorflow/tf-keras-datasets/mnist.npz,下载“mnist.npz”文件并上传至OBS桶的“obs://test-modelarts/tensorflow/data/”文件夹下。
Step3 准备训练脚本并上传至OBS
准备本案例所需的训练脚本mnist.py,并上传至OBS桶的“obs://test-modelarts/tensorflow/code/”文件夹下。
mnist.py文件内容如下:
import argparse
import tensorflow as tf
parser = argparse.ArgumentParser(description='TensorFlow quick start')
parser.add_argument('--data_url', type=str, default="./Data", help='path where the dataset is saved')
args = parser.parse_args()
mnist = tf.keras.datasets.mnist
(x_train, y_train), (x_test, y_test) = mnist.load_data(args.data_url)
x_train, x_test = x_train / 255.0, x_test / 255.0
model = tf.keras.models.Sequential([
tf.keras.layers.Flatten(input_shape=(28, 28)),
tf.keras.layers.Dense(128, activation='relu'),
tf.keras.layers.Dropout(0.2),
tf.keras.layers.Dense(10)
])
loss_fn = tf.keras.losses.SparseCategoricalCrossentropy(from_logits=True)
model.compile(optimizer='adam',
loss=loss_fn,
metrics=['accuracy'])
model.fit(x_train, y_train, epochs=5)
Step4 准备镜像主机
准备一台Linux x86_64架构的主机,操作系统使用ubuntu-18.04。您可以准备相同规格的弹性云服务器ECS或者应用本地已有的主机进行自定义镜像的制作。
购买ECS服务器的具体操作请参考购买并登录Linux弹性云服务器。“CPU架构”选择“x86计算”,“镜像”选择“公共镜像”,推荐使用Ubuntu18.04的镜像。
Step5 制作自定义镜像
目标:构建安装好如下软件的容器镜像,并使用ModelArts训练服务运行。
- ubuntu-18.04
- cuda-11.1
- python-3.7.13
- mlnx ofed-5.4
- mindspore gpu-1.8.1
此处介绍如何通过编写Dockerfile文件制作自定义镜像的操作步骤。
- 安装Docker。
以Linux x86_64架构的操作系统为例,获取Docker安装包。您可以使用以下指令安装Docker。关于安装Docker的更多指导内容参见Docker 官方文档。
curl -fsSL get.docker.com -o get-docker.sh sh get-docker.sh
如果docker images命令可以执行成功,表示Docker已安装,此步骤可跳过。
- 确认Docker Engine版本。执行如下命令。
docker version | grep -A 1 Engine
命令回显如下。Engine: Version: 18.09.0
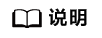
推荐使用大于等于该版本的Docker Engine来制作自定义镜像。
- 准备名为context的文件夹。
mkdir -p context
- 准备可用的pip源文件pip.conf。本示例使用华为开源镜像站提供的pip源,其pip.conf文件内容如下。
[global] index-url = https://repo.huaweicloud.com/repository/pypi/simple trusted-host = repo.huaweicloud.com timeout = 120
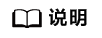
在华为开源镜像站https://mirrors.huaweicloud.com/home中,搜索pypi,也可以查看pip.conf文件内容。
- 下载tensorflow_gpu-2.10.0-cp37-cp37m-manylinux_2_17_x86_64.manylinux2014_x86_64.whl文件。
使用网站https://pypi.org/project/tensorflow-gpu/2.10.0/#files,下载tensorflow_gpu-2.10.0-cp37-cp37m-manylinux_2_17_x86_64.manylinux2014_x86_64.whl文件。
- 下载Miniconda3安装文件。
使用地址https://repo.anaconda.com/miniconda/Miniconda3-py37_4.12.0-Linux-x86_64.sh,下载Miniconda3 py37 4.12.0安装文件(对应python 3.7.13)。
- 编写容器镜像Dockerfile文件。
在context文件夹内新建名为Dockerfile的空文件,并将下述内容写入其中。
# 容器镜像构建主机需要连通公网 # 基础容器镜像, https://github.com/NVIDIA/nvidia-docker/wiki/CUDA # # https://docs.docker.com/develop/develop-images/multistage-build/#use-multi-stage-builds # require Docker Engine >= 17.05 # # builder stage FROM nvidia/cuda:11.2.2-cudnn8-runtime-ubuntu18.04 AS builder # 基础容器镜像的默认用户已经是 root # USER root # 使用华为开源镜像站提供的 pypi 配置 RUN mkdir -p /root/.pip/ COPY pip.conf /root/.pip/pip.conf # 复制待安装文件到基础容器镜像中的 /tmp 目录 COPY Miniconda3-py37_4.12.0-Linux-x86_64.sh /tmp COPY tensorflow_gpu-2.10.0-cp37-cp37m-manylinux_2_17_x86_64.manylinux2014_x86_64.whl /tmp # https://conda.io/projects/conda/en/latest/user-guide/install/linux.html#installing-on-linux # 安装 Miniconda3 到基础容器镜像的 /home/ma-user/miniconda3 目录中 RUN bash /tmp/Miniconda3-py37_4.12.0-Linux-x86_64.sh -b -p /home/ma-user/miniconda3 # 使用 Miniconda3 默认 python 环境 (即 /home/ma-user/miniconda3/bin/pip) 安装 tensorflow whl RUN cd /tmp && \ /home/ma-user/miniconda3/bin/pip install --no-cache-dir \ /tmp/tensorflow_gpu-2.10.0-cp37-cp37m-manylinux_2_17_x86_64.manylinux2014_x86_64.whl RUN cd /tmp && \ /home/ma-user/miniconda3/bin/pip install --no-cache-dir keras==2.10.0 # 构建最终容器镜像 FROM nvidia/cuda:11.2.2-cudnn8-runtime-ubuntu18.04 COPY MLNX_OFED_LINUX-5.4-3.5.8.0-ubuntu18.04-x86_64.tgz /tmp # 安装 vim / curl / net-tools / mlnx ofed(依然使用华为开源镜像站) RUN cp -a /etc/apt/sources.list /etc/apt/sources.list.bak && \ sed -i "s@http://.*archive.ubuntu.com@http://repo.huaweicloud.com@g" /etc/apt/sources.list && \ sed -i "s@http://.*security.ubuntu.com@http://repo.huaweicloud.com@g" /etc/apt/sources.list && \ echo > /etc/apt/apt.conf.d/00skip-verify-peer.conf "Acquire { https::Verify-Peer false }" && \ apt-get update && \ apt-get install -y vim curl net-tools iputils-ping && \ # mlnx ofed apt-get install -y python libfuse2 dpatch libnl-3-dev autoconf libnl-route-3-dev pciutils libnuma1 libpci3 m4 libelf1 debhelper automake graphviz bison lsof kmod libusb-1.0-0 swig libmnl0 autotools-dev flex chrpath libltdl-dev && \ cd /tmp && \ tar -xvf MLNX_OFED_LINUX-5.4-3.5.8.0-ubuntu18.04-x86_64.tgz && \ MLNX_OFED_LINUX-5.4-3.5.8.0-ubuntu18.04-x86_64/mlnxofedinstall --user-space-only --basic --without-fw-update -q && \ cd - && \ rm -rf /tmp/* && \ apt-get clean && \ mv /etc/apt/sources.list.bak /etc/apt/sources.list && \ rm /etc/apt/apt.conf.d/00skip-verify-peer.conf # 增加 ma-user 用户 (uid = 1000, gid = 100) # 注意到基础容器镜像已存在 gid = 100 的组,因此 ma-user 用户可直接使用 RUN useradd -m -d /home/ma-user -s /bin/bash -g 100 -u 1000 ma-user # 从上述 builder stage 中复制 /home/ma-user/miniconda3 目录到当前容器镜像的同名目录 COPY --chown=ma-user:100 --from=builder /home/ma-user/miniconda3 /home/ma-user/miniconda3 # 设置容器镜像默认用户与工作目录 USER ma-user WORKDIR /home/ma-user # 设置容器镜像预置环境变量 # 请务必设置 PYTHONUNBUFFERED=1, 以免日志丢失 ENV PATH=/home/ma-user/miniconda3/bin:$PATH \ LD_LIBRARY_PATH=/usr/local/cuda/lib64:/usr/lib/x86_64-linux-gnu:$LD_LIBRARY_PATH \ PYTHONUNBUFFERED=1关于Dockerfile文件编写的更多指导内容参见Docker 官方文档。
- 下载MLNX_OFED_LINUX-5.4-3.5.8.0-ubuntu18.04-x86_64.tgz。
进入地址,单击“Download”,“Version”选择“5.4-3.5.8.0-LTS”,“OSDistributionVersion”选择“Ubuntu 18.04”,“Architecture”选择“x86_64”,下载MLNX_OFED_LINUX-5.4-3.5.8.0-ubuntu18.04-x86_64.tgz。
- 将上述Dockerfile文件、 Miniconda3 安装文件等放置在context文件夹内,context文件夹内容如下。
context ├── Dockerfile ├── MLNX_OFED_LINUX-5.4-3.5.8.0-ubuntu18.04-x86_64.tgz ├── Miniconda3-py37_4.12.0-Linux-x86_64.sh ├── pip.conf └── tensorflow_gpu-2.10.0-cp37-cp37m-manylinux_2_17_x86_64.manylinux2014_x86_64.whl
- 构建容器镜像。在Dockerfile文件所在的目录执行如下命令构建容器镜像tensorflow:2.10.0-ofed-cuda11.2。
1docker build . -t tensorflow:2.10.0-ofed-cuda11.2
构建过程结束时出现如下构建日志说明镜像构建成功。Successfully tagged tensorflow:2.10.0-ofed-cuda11.2
Step6 上传镜像至SWR服务
- 登录容器镜像服务控制台,选择区域,要和ModelArts区域保持一致,否则无法选择到镜像。
- 单击右上角“创建组织”,输入组织名称完成组织创建。请自定义组织名称,本示例使用“deep-learning”,下面的命令中涉及到组织名称“deep-learning”也请替换为自定义的值。
- 单击右上角“登录指令”,获取登录访问指令,本文选择复制临时登录指令。
- 以root用户登录本地环境,输入复制的SWR临时登录指令。
- 上传镜像至容器镜像服务镜像仓库。
- 使用docker tag命令给上传镜像打标签。
#region和domain信息请替换为实际值,组织名称deep-learning也请替换为自定义的值。 sudo docker tag tensorflow:2.10.0-ofed-cuda11.2 swr.{region-id}.{domain}/deep-learning/tensorflow:2.10.0-ofed-cuda11.2 #此处以华为云cn-north-4为例 sudo docker tag tensorflow:2.10.0-ofed-cuda11.2 swr.cn-north-4.myhuaweicloud.com/deep-learning/tensorflow:2.10.0-ofed-cuda11.2 - 使用docker push命令上传镜像。
#region和domain信息请替换为实际值,组织名称deep-learning也请替换为自定义的值。 sudo docker push swr.{region-id}.{domain}/deep-learning/tensorflow:2.10.0-ofed-cuda11.2 #此处以华为云cn-north-4为例 sudo docker push swr.cn-north-4.myhuaweicloud.com/deep-learning/tensorflow:2.10.0-ofed-cuda11.2
- 使用docker tag命令给上传镜像打标签。
- 完成镜像上传后,在“容器镜像服务控制台>我的镜像”页面可查看已上传的自定义镜像。
“swr.cn-north-4.myhuaweicloud.com/deep-learning/tensorflow:2.10.0-ofed-cuda11.2”即为此自定义镜像的“SWR_URL”。
Step7 在ModelArts上创建训练作业
- 登录ModelArts管理控制台,检查当前账号是否已完成访问授权的配置。如未完成,请参考使用委托授权。针对之前使用访问密钥授权的用户,建议清空授权,然后使用委托进行授权。
- 在左侧导航栏中选择“训练管理 > 训练作业”,默认进入“训练作业”列表。
- 在“创建训练作业”页面,填写相关参数信息,然后单击“下一步”。
- 创建方式:选择“自定义算法”。
- 镜像来源:选择“自定义”。
- 镜像地址:Step5 制作自定义镜像中创建的镜像。“swr.cn-north-4.myhuaweicloud.com/deep-learning/tensorflow:2.10.0-ofed-cuda11.2”。
- 代码目录:设置为OBS中存放启动脚本文件的目录,例如:“obs://test-modelarts/tensorflow/code/”,训练代码会被自动下载至训练容器的“${MA_JOB_DIR}/code”目录中,“code”为OBS存放代码路径的最后一级目录,可以根据实际修改。
- 启动命令:“python ${MA_JOB_DIR}/code/mnist.py” ,此处的“code”为用户自定义的OBS存放代码路径的最后一级目录,可以根据实际修改。
- 训练输入:单击“增加训练输入”,参数名称设置为“data_path”,选择OBS中存放“mnist.npz”的目录,例如“obs://test-modelarts/tensorflow/data/mnist.npz”,获取方式设置为“超参”。
- 资源池:选择公共资源池。
- 资源类型:选择GPU规格。
- 计算节点个数:1个。
- 永久保存日志:打开。
- 作业日志路径:设置为OBS中存放训练日志的路径。例如:“obs://test-modelarts/mindspore-gpu/log/”。
- 在“规格确认”页面,确认训练作业的参数信息,确认无误后单击“提交”。
- 训练作业创建完成后,后台将自动完成容器镜像下载、代码目录下载、执行启动命令等动作。
训练作业一般需要运行一段时间,根据您的训练业务逻辑和选择的资源不同,训练时长将持续几十分钟到几小时不等。训练作业执行成功后,日志信息如下所示。
图1 GPU规格运行日志信息










