更新时间:2023-05-05 GMT+08:00
本地IDE(SSH工具连接)
本节操作介绍在Windows环境中使用PuTTY SSH远程登录云上Notebook实例的操作步骤。
前提条件
- 创建一个Notebook实例,并开启远程SSH开发,配置远程访问IP白名单。该实例状态必须处于“运行中”,具体参见创建Notebook实例章节。
- 在Notebook实例详情页面获取开发环境访问地址(例如:dev-modelarts-cnnorth4.huaweicloud.com)和端口号。
图1 Notebook实例详情页面

- 准备好密钥对文件。
密钥对在用户第一次创建时,自动下载,之后使用相同的密钥时不会再有下载界面(用户一定要保存好),或者每次都使用新的密钥对。
Step1 安装SSH工具
下载并安装SSH远程连接工具,以PuTTY为例,下载链接。
Step2 使用puttygen将密钥对.pem文件转成.ppk文件
- 下载puttygen,并双击运行puttygen。
- 单击“Load”,上传.pem密钥(即在创建Notebook实例时创建并保存的密钥对文件)。
- 单击“Save private key”,保存生成的.ppk文件。.ppk文件的名字可以自定义,例如key.ppk。
图2 将密钥对.pem文件转成.ppk文件
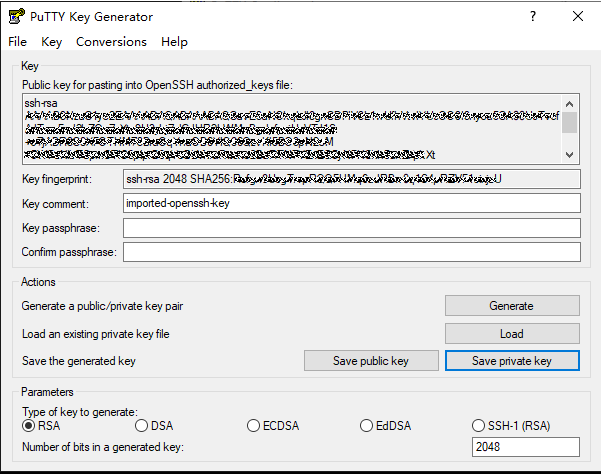
Step3 使用SSH工具连接云上Notebook实例
- 运行PuTTY。
- 单击“Session”,填写以下参数。
- Host Name (or IP address):云上开发环境Notebook实例的访问地址,即在Notebook实例详情页获取的地址。例如:dev-modelarts-cnnorth4.huaweicloud.com。
- Port:云上Notebook实例的端口,即在Notebook实例详情页获取的端口号。例如:32701。
- Connection Type:选择SSH。
- Saved Sessions:任务名称,在下一次使用PuTTY时就可以单击保存的任务名称,即可打开远程连接。
图3 设置Session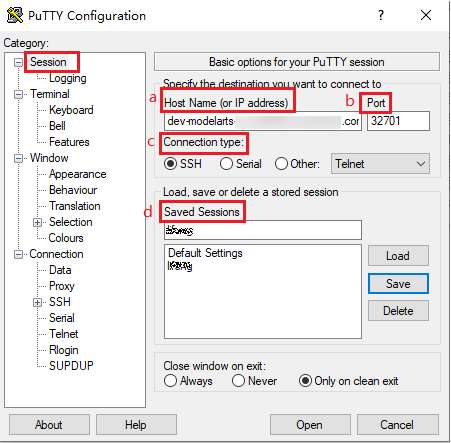
- 选择,在“Remote character set:”中选择“UTF-8”。
图4 设置字符格式
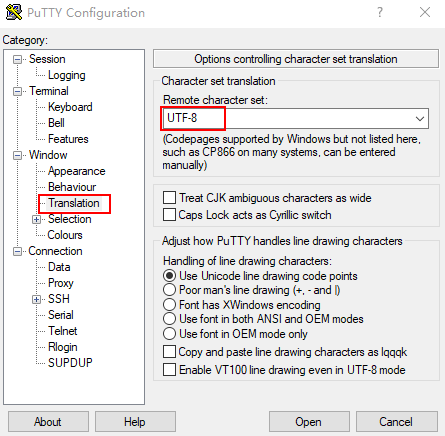
- 选择, 在“Auto-login username” 中填写用户名“ma-user”。
图5 填写用户名
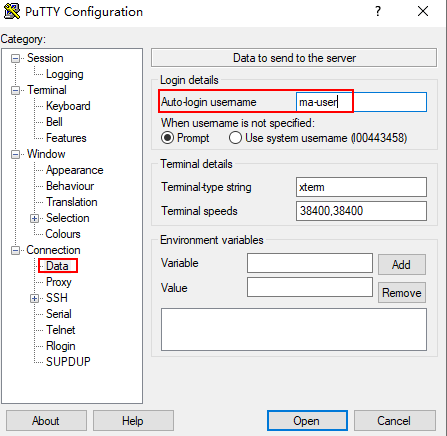
- 选择,单击“Browse”,选择“.ppk文件”(由Step2密钥对.pem文件生成)。
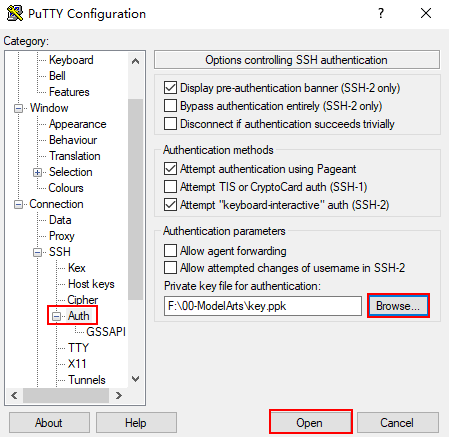
- 单击“Open”。如果首次登录,PuTTY会显示安全警告对话框,询问是否接受服务器的安全证书。单击“Accept”将证书保存到本地注册表中。
图6 询问是否接受服务器的安全证书
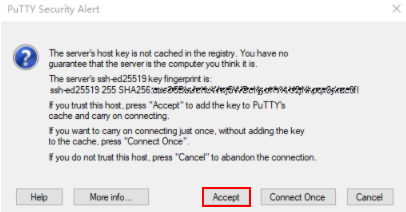
- 成功连接到云上Notebook实例。
图7 连接到云上Notebook实例
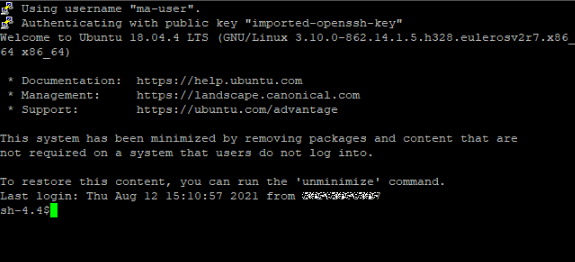
父主题: 本地IDE










