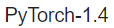JupyterLab简介及常用操作
JupyterLab是一个交互式的开发环境,是Jupyter Notebook的下一代产品,可以使用它编写Notebook、操作终端、编辑MarkDown文本、打开交互模式、查看csv文件及图片等功能。
可以说,JupyterLab是开发者们下一阶段更主流的开发环境。JupyterLab具有和Jupyter Notebook一样的组件,但支持更加灵活和更加强大的项目操作方式。
JupyterLab视频介绍
打开JupyterLab
下面介绍如何从运行中的Notebook实例打开JupyterLab。
- 登录ModelArts管理控制台,在左侧菜单栏中选择“开发环境 > Notebook”,进入Notebook页面。
- 选择状态为“运行中”的Notebook实例,单击操作列的“打开”,访问JupyterLab。
图1 打开Notebook实例

- 进入JupyterLab页面后,自动打开Launcher页面,如下图所示。您可以使用开源支持的所有功能,详细操作指导可参见JupyterLab官网文档。
- Notebook:选择运行Notebook的一个内核,例如TensorFlow、python
- Console:可调出终端进行命令控制
- Other:可编辑其他文件
在JupyterLab中新建ipynb文件
进入JupyterLab主页后,可在“Notebook”区域下,选择适用的AI引擎,单击后将新建一个对应框架的ipynb文件。
由于每个Notebook实例选择的工作环境不同,其支持的AI框架也不同,下图仅为示例,请根据实际显示界面选择AI框架。

新建的ipynb文件将呈现在左侧菜单栏中。
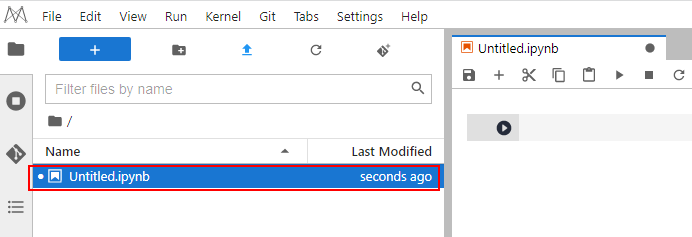
新建文件并打开Console
Console的本质为Python终端,输入一条语句就会给出相应的输出,类似于Python原生的IDE。
进入JupyterLab主页后,可在“Console”区域下,选择适用的AI引擎,单击后将新建一个对应框架的Notebook文件。
由于每个Notebook实例选择的工作环境不同,其支持的AI框架也不同,下图仅为示例,请根据实际显示界面选择AI框架。

文件创建成功后,将直接呈现Console页面。
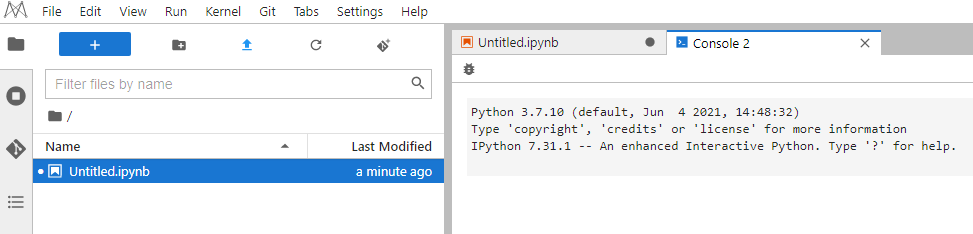
在JupyterLab中编辑文件
JupyterLab可以在同一个窗口同时打开几个Notebook或文件(如HTML、TXT、Markdown等),以页签形式展示。
JupyterLab的一大优点是,可以任意排版多个文件。在右侧文件展示区,您可以拖动打开文件,随意调整文件展示位置,可以同时打开多个文件。

当在一个Notebook中写代码时,如果需要实时同步编辑文件并查看执行结果,可以新建该文件的多个视图。
打开ipynb文件,然后单击菜单栏“File > New View for Notebook”,即可打开多个视图。

JupyterLab的ipynb文件代码栏中输入代码,需要在代码前加!符号。
例如:安装外部库Shapely
!pip install Shapely
例如:查看PythonPath
!echo $PYTHONPATH
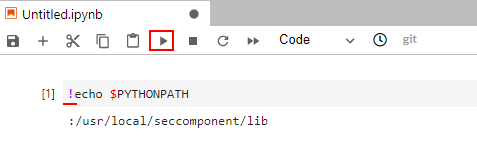
自动停止及续期
在创建或启动Notebook时,如果启用了自动停止功能,则在JupyterLab的右上角会显示当前实例停止的剩余时长,在计时结束前可以单击剩余时间进行续期。
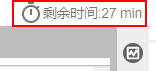
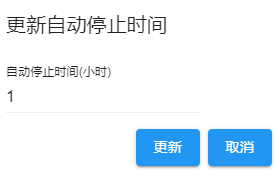
JupyterLab常用快捷键和插件栏

快捷键 |
说明 |
|---|---|
|
快速打开Notebook、Terminal。或打开Launcher页面,可快速创建新的Notebook、Console或其他文件。 |
|
创建文件夹。 |
|
上传文件。 |
|
刷新文件目录。 |
|
Git插件,可连接此Notebook实例关联的Github代码库。 |
插件 |
说明 |
|---|---|
|
文件列表。单击此处,将展示此Notebook实例下的所有文件列表。 |
|
当前实例中正在运行的Terminal和Kernel。 |
|
Git插件,可以方便快捷的使用Github代码库。 |
|
属性检查器。 |
|
文档结构图。 |

按钮 |
说明 |
|---|---|
File |
新建、关闭、保存、重新加载、重命名、导出、打印Notebook等功能。 |
Edit |
编辑ipynb文件中代码块的相关操作,包括撤销、重做、剪切、复制、粘贴、选择、移动、合并、清除、查找代码块等。 |
View |
查看视图相关操作。 |
Run |
运行代码块相关操作,例如:运行选中代码块、一键运行所有代码块等。 |
Kernel |
中断、重启、关闭、改变Kernel相关操作。 |
Git |
Git插件相关操作,可以方便快捷的使用Github代码库。 |
Tabs |
同时打开多个ipynb文件时,通过Tabs激活或选择文件。 |
Settings |
JupyterLab工具系统设置。 |
Help |
JupyterLab工具自带的帮助参考。 |


快捷键 |
说明 |
|---|---|
|
保存文件。 |
|
添加新代码块。 |
|
剪切选中的代码块。 |
|
复制选中的代码块。 |
|
粘贴选中的代码块。 |
|
执行选中的代码块。 |
|
终止kernel。 |
|
重启kernel。 |
|
重启kernel,然后重新运行当前Notebook的所有代码。 |
|
此处下拉框有4个选项,分别是: Code(写python代码),Markdown(写Markdown代码,通常用于注释),Raw(一个转换工具),-(不修改)。 |
|
查看代码历史版本。 |
|
git插件,图标显示灰色表示当前Region不支持。 |
|
当前的资源规格。 |
|
单击可以选择Kernel。 |
|
表示代码运行状态,变为实心圆 |
|
分享到AI Gallery。 |
资源监控
在使用过程中,如果想了解资源使用情况,可在右侧区域选择“Resource Monitor”,展示“CPU使用率”和“内存使用率”。