导入并配置Hive JDBC样例工程
操作场景
为了运行MRS产品Hive组件的JDBC接口样例代码,需要完成下面的操作。
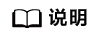
本章节以在Windows环境下开发JDBC方式连接Hive服务的应用程序为例。
操作步骤
- 参考获取MRS应用开发样例工程,获取样例代码解压目录中“src\hive-examples”目录下的样例工程文件夹“hive-jdbc-example”。
- 进入客户端解压路径“FusionInsight_Cluster_1_Services_ClientConfig_ConfigFiles\Hive\config”,手动将“core-site.xml”、“hiveclient.properties”文件放到样例工程的“hive-jdbc-example\src\main\resources”目录下。
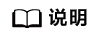
MRS 3.3.1及后续版本Hive支持JDBC连接串添加扩展标识,扩展标识添加后会在HiveServer审计日志中打印扩展标识用于区分SQL来源。若需要配置,可修改“hive-jdbc-example\src\main\resources\hiveclient.properties”文件,新增如下内容:
auditAddition=xxx
其中xxx为自定义标识内容,标识符长度不超过256字节,且仅允许由字母、数字、下划线(_)、逗号(,)或冒号(:),均为英文半角符号组成。
新增扩展标识并执行SQL后,HiveServer审计日志“/var/log/Bigdata/audit/hive/hiveserver/hive-audit.log”中会打印设置的扩展标识,例如:

- 导入样例工程到IntelliJ IDEA开发环境中。
- 在IntelliJ IDEA的菜单栏中,选择“File > Open...”,显示“Open File or Project”对话框。
- 在弹出窗口选择文件夹“hive-jdbc-example”,单击“OK”。Windows下要求该文件夹的完整路径不包含空格。
- 设置IntelliJ IDEA的文本文件编码格式,解决乱码显示问题。
- 在IntelliJ IDEA的菜单栏中,选择“File > Settings”。
- 在左边导航上选择“Editor > File Encodings”,在“Project Encoding”和“Global Encoding”区域,设置参数值为“UTF-8”,单击“Apply”后,单击“OK”,如图1所示。
- 设置工程JDK。
- 在IntelliJ IDEA的菜单栏中,选择“File > Settings”,弹出“Settings”窗口。
- 选择“Build, Execution, Deployment > Compiler > Java Compiler”,在“Project bytecode version”右侧的下拉菜单中,选择“8”。修改“hive-jdbc-example”的“Target bytecode version”为“8”。
图2 修改“Target bytecode version”

- 单击“Apply”后单击“OK”。
- 在IntelliJ IDEA的菜单栏中,选择“File > Project Structure...”,弹出“Project Structure”窗口。
- 选择“SDKs”,单击加号选择“JDK”。
图3 添加JDK

- 在弹出的“Select Home Directory for JDK”窗口,选择对应的JDK目录,然后单击“OK”。
- 完成JDK选择后,单击“Apply”。
- 选择“Project”,在“Project SDK”下的下拉菜单中选择在“SDKs”中添加的JDK,在“Project language level”下的下拉菜单中选择“8 - Lambdas, type annotations etc.”。
图4 配置Project

- 单击“Apply”。
- 选择“Modules”,在“Source”页面,修改“Language level”为“8 - Lambdas, type annotations etc.”。
图5 配置Modules

在“Dependencies”页面,修改“Module SDK”为“SDKs”中添加的JDK。
图6 修改“Module SDK”
- 单击“Apply”,单击“OK”。
- 配置Maven。
- 参考配置华为开源镜像仓章节描述,增加开源镜像仓地址等配置信息到本地Maven的“setting.xml”配置文件。
- 修改完成后,在IntelliJ IDEA选择“File > Settings > Build, Execution, Deployment > Build Tools > Maven”,勾选“User settings file”右侧的“Override”,并修改“User settings file”的值为当前“settings.xml”文件放置目录,确保该目录为“<本地Maven安装目录>\conf\settings.xml”。
图7 “settings.xml”文件放置目录

- 单击“Maven home directory”右侧的下拉菜单,选择Maven的安装路径。
- 单击“Apply”并单击“OK”。







