基于NB-IoT小熊派开发智慧路灯
场景说明
智慧路灯是城市智能化道路上重要一环,智慧路灯的实施具有节约公共照明能耗、减少因照明引起的交通事故等多种社会意义。路灯也是大家在日常生活中可以强烈感知到的公共设施,更易理解其智能化的场景。
在该文档中,我们基于华为一站式开发工具平台(VS code工具IoTlink插件),从设备(小熊派开发套件)、平台(IoTDA华为物联网平台)、端到端构建一款智慧路灯解决方案样例,带您体验十分钟快速上云。实现智慧路灯检测并上报光照强度,显示在IoTDA控制台,并在IoTDA控制台远程控制LED灯开关的功能。

开发环境
- 硬件:小熊派BearPi-IoT开发套件(包含NB卡、NB模组、智慧路灯功能模块、USB数据线等)。
- 软件:VScode,IoT Link插件、华为云(已开通设备接入服务)、win7及以上版本的64位操作系统(本文以windows 10 64-bit系统调试)。
整体流程
智慧路灯案例的端到端整体流程如下图所示。

该场景主要描述的是设备可以通过LWM2M协议(NB卡)与物联网平台进行交互,应用侧可以查看设备侧属性变化,也可以给设备侧下发命令。

小熊派开发板简介
开发板在物联网系统架构中属于感知设备,该类设备通常由传感器、通信模组、芯片以及操作系统组成。为增加开发板的可扩展性,小熊派开发板没有采用传统的板载设计,而是使用了可更换传感器扩展板以及可更换通信模组扩展板设计,通信模组是数据传输的出入口,常用的通信模组包括NB-IoT,Wifi以及4G等,芯片是设备的主控设备,该开发板内置了一个低功耗的STM32L431单片机作为主控芯片,即MCU。操作系统使用的是华为的LiteOS操作系统,其提供了丰富的端云互通组件。
为了便于开发调试,如图1所示,该开发板板载了2.1版本的ST-Link,它具有在线调试烧录,拖拽下载以及虚拟串口等功能。开发板中间板载一块分辨率为240 * 240的LCD屏幕,其主要用于显示传感器数据以及调试日志。LCD屏幕下方是主控芯片。
开发板右上角具有一个拨码开关,将其拨至左侧AT-PC模式,通过电脑端的串口助手,发送AT指令调试通信模组。右侧AT-MCU模式,通过MCU发送AT指令与通信模组进行交互,将采集到的传感器数据通过通信模组发送到云端。
硬件连接
- 将NB卡插入到NB-IoT扩展板的SIM卡卡槽,确保插卡的时候卡的缺口朝外插入,如图2所示。
- 将光敏传感器以及NB-IoT扩展板插入到开发板上,注意安装方向,然后用USB数据线将小熊派开发板与电脑连接起来。显示屏有显示,电源灯被点亮,说明开发板通电成功。
安装IoT Link Studio插件
IoT Link Studio是针对IoT物联网端侧开发的IDE环境,提供了编译、烧录、调试等一站式开发体验,支持 C、 C++、汇编等多种开发语言,让您快速、高效地进行物联网开发。
- 以win10为例,获取电脑的系统配置:在运行窗口中输入pc,然后单击“属性”,查看系统配置,因为后续安装软件要选择操作系统。
图3 获取系统配置

- 访问 这里 ,根据您电脑系统配置,下载匹配的Visual Studio Code并安装。(本文以windows 10 64-bit系统Visual Studio Code为例。请下载1.49版本,其他版本不支持IoT Link)。
图4 下载Visual Studio Code

注:Visual Studio Code不支持苹果Mac系统。
- 安装成功后,打开VSCode 插件应用商店,搜索 IoT Link 找到IoT Link,然后单击安装。
图5 安装

- 首次启动配置。
IoT Link Studio 首次启动时会自动从网络下载最新的SDK包以及gcc依赖环境,请确保您的网络可用。安装过程中请不要关闭窗口,耐心等待。安装完成后重启VSCode使插件生效。
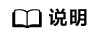
若您的网络需要配置代理,请在VSCode主页,选择左下角
 -设置-应用程序-代理服务器,在Proxy Support下拉框中选择“on”。
-设置-应用程序-代理服务器,在Proxy Support下拉框中选择“on”。 - 假如下载SDK包及gcc依赖环境失败,请手动下载SDK包,放到C:\Users\${用户名}\.iotlink\sdk目录下,文件名修改为IoT_LINK。放置完后,重新打开VSCode即可。目录格式如下图:
图6 SDK下载失败
 图7 SDK存放目录
图7 SDK存放目录
配置IoT link Studio工程
- 单击VSCode底部工具栏的“Home”。
- Home:管理IoT Link工程;
- Serial:输入AT指令检查开发板状态;
- Build:编译示例代码(步骤3后可见);
- Download:把编译后的代码烧录到MCU(步骤3后可见)。

- 配置交叉编译工具链。在弹出界面中单击“IoT Link设置”,选择工具链,若GCC工具目录或文件不存在,单击下载安装。
图8 IoT Link设置
 图9 交叉编译工具链
图9 交叉编译工具链
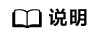
小熊派STM32431下载的编译工具链版本为win32.zip。
- 在弹出界面中单击“创建 IoT 工程”,输入工程名称,工程目录,并选择开发板的硬件平台和示例工程模板。


- 工程名称:自定义,如QuickStart。
- 工程目录:可以使用工具安装的默认路径,也可以选择系统盘以外的其他盘,如D:\。
- 硬件平台:当前提供的demo只适配STM32L431_BearPI硬件平台,请选择STM32L431_BearPI。
- 示例工程:本示例中,我们以智慧路灯为例,请选择oc_streetlight_template,否则烧录的demo样例和在控制台定义的产品模型不匹配,无法上报数据。如果您需要适配智慧烟感等其他场景,请选择对应的oc_smoke_template demo样例。
- 单击“确定”,导入完成。
编译并烧录代码
由于提供的demo样例中已配置好和华为云物联网平台的对接信息,您可以直接编译(代码不用做任何修改),并烧录到小熊派开发板MCU,节省开发时间。
- 单击VSCode底部工具栏的“Build”,等待系统编译完成。编译成功后,界面显示“编译成功”。

- 使用USB数据线,将小熊派开发与电脑连接,开发板右上角的拨测开关拨到右侧“AT-MCU模式”。
- 单击VSCode底部工具栏的“Download”,等待系统烧录完成。烧录成功后,界面显示“烧录成功”。

- (可选)安装ST-Link驱动。
- 访问ST官网,下载ST-Link驱动,双击stlink_winusb_install.bat文件进行自动安装。(本文以Windows10-64bit ST-Link 2.0.1为例)。

注:您也可以使用适配您系统版本的exe文件进行安装。
- 打开PC设备管理器可查看对应的驱动是否安装成功。若下图所示,表明驱动安装成功。
- 访问ST官网,下载ST-Link驱动,双击stlink_winusb_install.bat文件进行自动安装。(本文以Windows10-64bit ST-Link 2.0.1为例)。
使用AT指令定位模组通信问题
IoT Link在与物联网平台连接使用时,可使用AT指令快速定位模组与云端连通性问题,提高开发效率。本节以“小熊派开发板”为例,介绍如何使用AT指令检测通信模组常见问题,如设备无法上线,数据上报不成功等。
- 小熊派开发板和电脑已正常连接(确保驱动已安装),并将开发板右上角的拨测开关切换到AT-PC模式。
- 单击VSCode底部工具栏的“Serial”。
- 选择2中查看的端口号,波特率设置为9600,然后单击“打开”。

- 输入“AT+CGATT?”,然后单击“发送”,若返回“+CGATT:1”,表示网络附着成功(附着成功代表NB-IoT联网正常),返回“+CGATT:0”表示网络附着失败(附着失败代表NB-IoT联网异常),请查看SIM卡是否插入正确,或联系运营商检查网络状态。

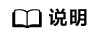
- 使用AT指令检测完模组通信后,请将拨测开关拨到AT-MCU模式,以便完成控制台的开发后,将采集到的传感器数据通过通信模组发送到平台。
- PC模式是开发板与电脑串口通信,AT指令读写开发板的状态等数据;MCU模式是开发板通过模组上插的SIM连接网络,实现NB-IoT通信。
- “AT+CSQ<CR>”指令用于检查网络信号强度和SIM卡情况。输入“AT+CSQ<CR>”,然后单击“发送”,返回 “+CSQ:**,##” 。其中**应在 10 到 31 之间,数值越大表明信号质量越好,##为误码率,值在 0 到 99 之间。若返回的值不在这个范围,应检查天线或 SIM 卡是否正确安装。
注:本文仅列举两个通用的AT指令,用于检测模组的网络状况。更多AT指令,您可以参考小熊派模组的说明书,进行调测。
控制台操作概览
在完成实体设备硬件连接和代码编译烧录之后,我们需要在设备接入服务控制台创建产品、定义产品模型、开发编解码插件和注册设备。
- 创建产品:在物联网平台上规定好某一款产品的协议类型、数据格式、厂商名称、设备类型。此处我们需要按照智慧路灯的特征,在控制台创建智慧路灯的产品。
- 定义产品模型:产品模型是用来描述设备能力的文件,通过JSON的格式定义了设备的基本属性、上报数据和下发命令的消息格式。定义产品模型,即在物联网平台构建一款设备的抽象模型,使平台理解该款设备支持的属性信息。此处,我们需要在控制台上,定义开关灯控制、光照强度、信号质量等。
- 编解插件开发:编解码插件是供物联网平台调用,完成二进制格式和JSON格式相互转换的。它将设备上报的二进制数据解码为JSON格式供应用服务器“阅读”,将应用服务器下行的JSON格式命令编码为二进制格式数据供终端设备(UE)“理解执行”。智慧路灯的数据格式是二进制,因此我们需要开发编解码插件,让物联网能够理解智慧路灯上报的数据,智慧路灯也能理解物联网平台下发的命令。
- 注册设备:将小熊派智慧路灯注册到物联网平台。
创建产品
某一类具有相同能力或特征的设备的集合称为一款产品。除了设备实体,产品还包含该类设备在物联网能力建设中产生的产品信息、产品模型(Product Model)、编解码插件等资源。下面,我们按照小熊派智慧路灯的基本特征,在控制台上创建智慧路灯产品。
- 登录管理控制台,选择您的实例,单击实例卡片进入。单击左侧导航栏“产品”,单击页面左侧的“创建产品”。
图10 产品-创建产品

- 创建一个协议类型为LwM2M/CoAP协议、设备类型为StreetLamp的产品,参考页面提示填写参数后,单击“确定”。
图11 创建产品-CoAP

上传产品模型
产品模型是用来描述设备能力的文件,通过JSON的格式定义了设备的基本属性、上报数据和下发命令的消息格式。定义产品模型,即在物联网平台构建一款设备的抽象模型,使平台理解该款设备的功能。我们已提供开发好的产品模型,帮助您快速体验上云流程,如果您想体验产品模型的开发流程,可参考开发产品模型。
操作步骤:
- 找到新增的产品,单击产品进入产品界面。
- 在产品详情“基本信息”页面,单击“上传模型文件”。
图12 上传产品模型-CoAP

- 在弹出的页面中,上传提供的产品模型(本示例的产品模型),然后单击“确定”。
图13 上传模型文件-CoAP

注册设备
本文介绍集成NB模组设备的注册方法,将小熊派智慧路灯在物联网平台注册。
- 在产品详情页面,选择“在线调试”,单击“新增测试设备”,此处新增的是非安全的NB-IoT设备。
- 在新增测试设备页面,选择“真实设备”,完成设备参数的填写后,单击“确定”。
图14 在线调试-新增测试设备

- 设备名称:自定义。
- 设备标识码:设备的IMEI号,用于设备在接入物联网平台时携带该标识信息完成接入鉴权,可在NB模组上查看。您也可以将拨测开关拨到AT-PC模式,选择STM的端口,波特率设置为9600,输入指令“AT+CGSN=1”获取IMEI号。
注:获取IMEI注册完设备后,需要将开发板的拨测开关拨到“AT-MCU”模式,因为开发板在MCU模式下才会通过NB卡连接网络。

- 设备注册方式:不加密。
- 设备创建成功,可在页面看到创建的设备。
数据上报
平台和开发板建立连接后,根据烧录至开发板的代码,小熊派智慧路灯每隔2秒(上报频率可根据业务需要在demo中自行设置)上报光照传感器数据。您可以通过用手遮挡光线改变光照强度,查看设备上报给平台的光照强度数据的实时变化。
注:先检查确认开发板的拨测开关是“AT-MCU”模式。
- 登录设备接入服务控制台,选择您的实例,单击实例卡片进入。选择。
- 选择此处注册的设备,单击“详情”进入设备详情,查看上报到平台的数据。
图15 NB设备数据上报-查看数据

命令下发
- 登录设备接入服务控制台,选择您的实例,单击实例卡片进入。选择之前创建的产品,单击产品进入产品界面。
- 选择“在线调试”,单击注册的设备的“调试”进入调试页面。
- 设置命令参数后,单击“发送”。
图16 命令下发调试-SmokeDetector

- 小熊派板子灯被点亮,下发OFF命令后,灯熄灭。

至此,基于NB-IoT小熊派开发智慧路灯的最佳实践,端到端流程就全部体验完成了。
更多参考
- 开发产品模型
在产品详情“基本信息”页面,单击“自定义模型”,配置产品的服务。
产品模型设计思路:
表1 设备服务列表 服务类型(ServiceID)
服务描述
Button
实时按键检测
LED
LED灯控制
Sensor
实时检测光照强度
Connectivity
实时检测信号质量
服务能力如下表所示。
表2 Button 能力描述
属性名称
数据类型
数据范围
属性列表
toggle
int
0 ~ 65535
表3 LED命令列表 能力描述
命令名称
命令字段
字段名称
类型
数据长度
枚举
命令列表
Set_LED
下发命令
LED
string
3
ON、OFF
响应命令
Light_state
string
3
ON、OFF
表4 Sensor 能力描述
属性名称
数据类型
数据范围
属性列表
luminance
int
0 ~ 65535
表5 Connectivity 能力描述
属性名称
数据类型
数据范围
属性列表
SignalPower
int
-140 ~ -44
ECL
int
0 ~ 2
SNR
int
-20 ~ 30
CellID
int
0 ~ 65535










