城市园区室外三维模型生产
城市园区室外三维模型生产,主要适用于1万张照片以内的小规模数据及人工刺点处理等。数据处理方式采用常规流程。
本章节提供了一个城市园区室外三维模型生产的样例,介绍从新建工程到三维建模效果完成,帮助您快速熟悉实景三维建模开发的使用过程。
开始使用样例前,请仔细阅读准备工作罗列的要求,提前完成准备工作。具体技能开发的步骤如下所示:
步骤一:新建工程
新建工程是用户三维重建的入口,有工程用户才能进入实操界面进行三维重建工作流。
- 在实景三维操作台界面,单击左上角的“工程>新建工程”。
图1 新建工程-1

- 自定义工程名,用户可以选择修改“工程名”和“工程位置”,但是“工程位置”会被限定在特定的目录下。“工程名”和“工程位置”都设置好后单击“确定”。
图2 新建工程-2

步骤二:导入图像文件
图像文件导入到实景三维建模操作台前请先检查图像文件是否已上传到实景三维建模云平台的“存储管理”模块中。
准备好图像文件后,请按以下步骤导入:
- 在实景三维操作台界面,进入上一步新建的工程页面,单击“数据管理>添加照片”。
图3 添加照片

- 单击“继续”。
图4 导入照片

- 选择导入默认存储中的对应路径数据,单击“选择”,照片组添加完成。
图5 导入照片路径

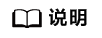
照片位置路径应选择实景三维建模云平台“存储管理”模块中默认存储中的对应的路径。
- 照片添加完成后,可以查看。
图6 成功导入照片

步骤三:导入定位信息
若定位数据写入到照片中,实景三维操作台支持的定位方式中选择“EXIF” 即可自动读取。
- 在上一步“成功导入照片组”界面,选择照片组,也可按住ctrl键进行多选,右击选择“选择定位”。
图7 导入定位信息-1

- 选择“EXIF”定位方式,选择完成后,单击弹窗中的“确定”。
图8 EXIF定位-1

- 读取定位速度会根据照片数量进行计算,数据量大的读取速度会稍微缓慢,用户可耐心等待(通常1W张照片导入速度在3min以内)。导入数据成功后,单击“应用”即可。
图9 读取定位信息成功界面

- 照片导入速度会根据照片数量进行计算,数据量大的导入速度会稍微缓慢,用户可耐心等待(通常1W张照片导入速度在3min以内)。
图10 导入照片成功界面

若定位信息是位置/角元素文本文件(解算后的POS文件)或者通过专用的XML格式,实景三维操作台支持的“定位方式”中选择“自定义” 即可自动读取图像位置路径,然后通过手动选择经度、纬度、高程来进行定位。详细步骤请参考《用户指南》中的定位信息导入章节。
步骤四:提交空三
- 选择需要进行空三处理的区块,单击“提交空三”按钮。
图11 提交空三-1

- 出现“提示”页面,如图所示,在知道准确传感器焦距参数的情况下,建议单击“去填写”,否则直接单击“提交空三”即可。
图12 提交空三-2

- 提交空三后,弹出“空三设置”界面,如图所示:
图13 空三设置

- “场景”:选择默认城镇,弱纹理区域可以选择农田或者森林,贴近小物件建模场景选择近景;
- “预设”:选择自由网;
- “优化”:选择精度优先模式;
- 参数选择完成后,单击“提交”,提交空三。
步骤五:检查空三
单区块空三处理成功,以下两条标志缺一不可,您可以在页面检查是否有以下两条标志:
- 区块综合信息栏中显示“空三成功”。
- 区块三维视图栏中的可视化空三结果:
- 同一区块内部各架次间照片位置无分层、错位现象。
- 地物特征点(特别是相邻架次交界处、道路、建筑等)无明显分层错位现象。
步骤六:人工刺点
自由网空三结束后,可对其空三成果做绝对定向。
- 在实景三维操作台中,左侧导航栏中选择“数据管理>空三成功后的block”,进入“空三成功后的block”页面。
- 在“空三成功后的block”页面,单击“综合信息>编辑控制点”,弹出编辑控制点窗口。
图14 编辑控制点

- 在弹出的编辑控制点窗口中先选择对应的坐标系(与外业采集时一致),再单击“导入控制点”按钮,选择对应控制点文件,导入像控点。
图15 导入像控点

- 控制点文件一般为平面投影坐标,包含控制点名,东坐标,北坐标,高程信息,默认用空格符隔开,为txt格式,如下图所示:
图16 像控点文件格式

- 导入控制点支持默认也可自定义导入。
图17 导入控制点-1

- 导入控制点-默认。
图18 导入控制点-2

- 导入控制点-自定义,分隔符支持逗号,分号,制表符等,格式支持txt,csv。
图19 导入控制点-3

- 导入控制点-默认。
控制点导入后,可进行刺点操作,提高空三绝对精度。可以参考《用户指南》中的刺点操作。
步骤七:处理平差
- 刺点完成后重新提交空三进行平差,完成绝对定向。平差设置如图所示。
图20 平差设置-1

- “预设”:选择控制网;
- “优化”:选择精度优先模式。
- 单击“提交”按钮后,在弹出的“询问”对话框选择“是”,如图21所示。
- 平差完后单击“查看空三报告”按钮,如图所示,检查是否有控制点精度超限。
图22 查看空三报告

或者再次进入编辑控制点界面,查看控制点XYZ偏差,偏差值小于0.01即可,若偏差较大,控制点则会用黄色或红色标识。此时需要重新检查并刺点,直至所有刺点的XYZ偏差都小于0.01,如图所示。
图23 编辑控制点
步骤八:新建重建
- 在空三完成或导入完成的空三后开始重建,单击“新建重建”。
图24 新建重建

- 工程信息栏出现Reconstruction,重建设置中进行坐标系选择,范围选择,以及瓦片划分。具体设置详情请参考《用户指南》中的重建设置。
图25 重建设置

步骤九:提交产品
在Reconstruction中的相关参数设置好后可以提交产品Production。
- 在工程信息栏中选中对应的Reconstruction右击选择“新的产品”,或在概况中单击“新的产品”。
图26 提交产品-1

- 在产品功能框中进行基本输出设置、产品类型选择以及空间参考设置。
图27 产品输出设置

- “产品名称”:默认。
- “输出路径”:默认。
- “输出格式”:一般默认选择osgb便于及时浏览查看模型,若需要obj格式数据,可以在输出格式选择obj。
- 其他参数选择默认即可。
- 单击“选择瓦片”。
瓦片选择:默认情况下所有瓦片都是被选择的,可使用导入选择集TXT文件,KML范围线,按连接点选择,按航线选择,以及在三维视图中手动选择的方式进行目标瓦片的选择。选择完毕后,单击“确定”即可。
图28 瓦片选择
- 单击“确定”按钮后自动跳转到产品信息栏,自动开始重建。瓦片的状态栏中显示“运行中”即在正常运行。
图29 产品页面

- 重建完成后,三维视图页面上显示生成的osgb格式模型。
图30 产品三维模型显示








