示例:使用TheGreenBow IPsec VPN Client配置云上云下互通
操作场景
本文档详细的描述了“VPC+云桌面”和“VPC+VPC”场景下,使用TheGreenBow IPsec VPN Clinet软件与华为云端建立VPN连接的配置指导。
本任务指导您使用The GreenBow IPsec VPN Client测试VPN云连接配置,通过两个应用场景分别说明了IPsec VPN Client的配置信息,场景配置信息说明如下。
- 场景一:桌面云安装客户端与VPC上的VPN网关互联。
- 受客户端限制,桌面云需为Windows操作系统。
- 桌面云可Ping通云端VPC的VPN网关IP(Ping不通无法建立VPN连接)。
- 场景二:VPC1上的ECS安装客户端与VPC2上的VPN网关互联。
- VPC1上的Windows虚拟机需要购买EIP。
- VPC1的虚拟机可Ping通VPC2上的VPN网关IP(Ping不通无法建立VPN连接)。
前提条件
- 场景一:桌面云+VPC
- 云端完成VPC、子网和ECS配置。
- 云端完成VPN网关和连接配置。
图1 策略详情

- 云桌面完成TheGreenBow IPsec VPN Client 客户端安装。
- 桌面云可Ping VPN网关IP地址。
图2 桌面云Ping VPN连接

- 场景二:VPC+VPC
- 完成两个区域的VPC、子网和ECS配置,其中一个区域的ECS必须为Windows(VPC2)。
- 在VPC1完成VPN网关和VPN连接配置。
图3 策略详情2

- VPC2中的Windows虚拟机安装TheGreenBow IPsec VPN Client 客户端。
- VPC2虚拟机可Ping VPC1上的VPN网关IP地址。
图4 VPC虚拟机Ping VPN网关

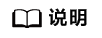
华为云端的VPN配置信息采用默认配置。
配置步骤
- 全局参数配置
修改IKE和IPsec的默认生存时间(非关键配置步骤,选配),建议不勾选断线侦测。
图5 全局参数配置
- IKE第一阶段配置
右键单击“VPN配置”,选择“新建第一阶段”,本示例中使用客户端软件已有的第一阶段进行配置,配置信息请参见图6。
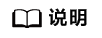
- 接口:选择本地用于VPN连接的网卡接口。
- 远端网关:VPC云端购买的VPN网关。
- 预共享密钥:与华为云端配置一致【huawei@123】。
- IKE:与华为云端一致。加密【AES128】、验证【SHA-1】、密钥组【DH5(1536)】。
- 第一阶段高级信息按缺省配置,证书无需配置。
- 若高级信息中配置本端和远端ID,推荐选择IP。
- 可选配置【本端ID】:IP地址10.119.156.78 //选择本端建立VPN的连接地址
- 可选配置【远端ID】:IP地址10.154.71.9 //选择远端建立VPN的网关IP
IKE阶段高级配置信息请参见图7。
- IPsec第二阶段配置
右键单击“第一阶段”,选择“新建第二阶段”,本示例中使用客户端软件已有的第二阶段进行配置,配置信息请参见图8。
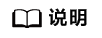
- VPN客户端地址:10.119.156.78 //选择安装客户端桌面云的真实IP
- 地址类型:子网地址
- 远端LAN地址:192.168.11.0 //VPC侧的子网
- 子网掩码:255.255.255.0 //VPC侧的子网掩码
- ESP:与华为云端配置一致。加密【AES128】、验证【SHA-1】、模式【隧道】。
- PSF:与华为云端配置一致。勾选PFS、群组【DH5(1536)】。
- 高级和脚本保持默认配置即可。
- Remote Sharing配置需要将VPC云端的ECS主机IP进行添加。
图9 Remote Sharing配置

所有配置完成后请单击“保存”,后续修改配置信息请先保存再发起连接,否则更改配置信息不生效,建立连接在第二阶段页签点击右键,选择“开启隧道”,在调试过程中若修改过配置参数,请在保存后选择“工具 >重置IKE”,待IKE重置后再重新开启隧道。
- 全局参数配置
修改IKE和IPsec的默认生存时间(非关键配置步骤,选配),建议不勾选断线侦测。
图10 全局参数配置2
- IKE第一阶段配置
右键单击“VPN配置”,选择“新建第一阶段”,本示例中使用客户端软件已有的第一阶段进行配置,配置信息请参见图11。
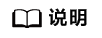
- 接口:选择本地用于VPN连接的网卡接口。
- 远端网关:VPC云端购买的VPN网关。
- 预共享密钥:与华为云端配置一致【huawei@123】。
- IKE:与华为云端一致。加密【AES128】、验证【SHA-1】、密钥组【DH5(1536)】。
- 第一阶段高级信息按缺省配置,证书无需配置。
- 在高级信息中配置本端和远端ID,推荐选择IP; //此配置区别于桌面云
- 必选配置【本端ID】:IP地址122.112.215.214 //选择本端建立VPN连接EIP
- 必选配置【远端ID】:IP地址117.78.30.55 //选择远端建立VPN的网关IP
IKE阶段高级配置信息请参见图12。
- IPsec第二阶段配置
右键单击“第一阶段”,选择“新建第二阶段”,本示例中使用客户端软件已有的第二阶段进行配置,配置信息请参见图13。
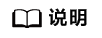
- VPN客户端地址:192.168.222.225 //选择安装客户端虚拟机的真实IP
- 地址类型:子网地址
- 远端LAN地址:192.168.111.0 //VPC侧的子网
- 子网掩码:255.255.255.0 //VPC侧的子网掩码
- ESP:与华为云端配置一致。加密【AES128】、验证【SHA-1】、模式【隧道】。
- PSF:与华为云端配置一致。勾选PFS、群组【DH5(1536)】。
- 高级和脚本保持默认配置即可。
- 远程分享配置需要将VPC云端的ECS主机IP进行添加。
图14 远程分享配置

所有配置完成后请单击“保存”,后续修改配置信息请先保存再发起连接,否则更改配置信息不生效,建立连接在第二阶段页签点击右键,选择“开启隧道”,在调试过程中若修改过配置参数,请在保存后选择“工具 > 重置IKE”,IKE重置后再重新开启隧道。
配置验证
- 场景一验证
在桌面云与VPC连接的场景中,桌面云最终可访问VPC远端虚拟机。
- 桌面云VPN连接在开启隧道后,若配置正确,第一阶段创建的图示会很快切换为第二阶段,第二阶段和隧道建立成功。如下图所示。
图15 发送第二阶段
 图16 隧道开启
图16 隧道开启
- VPN连接建立成功如下图所示。
图17 VPN连接建立成功

- 查看云端VPC中VPN连接状态。连接状态由“未连接”变为“正常”。
图18 VPN连接状态

- 查看桌面云网络配置信息,如下图所示。
图19 桌面云网络配置信息

- 桌面云 Ping 云端VPC虚拟机
图20 桌面云 Ping 云端VPC虚拟机

- 云端VPC虚拟机 Ping 桌面云
图21 云端虚拟机 Ping 桌面云

场景一验证成功。
- 桌面云VPN连接在开启隧道后,若配置正确,第一阶段创建的图示会很快切换为第二阶段,第二阶段和隧道建立成功。如下图所示。
- 场景二验证
在VPC+VPC连接的场景中,VPC1的虚拟机和VPC安装客户端的虚拟机应该可以互通。
- VPN连接过程,开启隧道后,若配置正确,第一阶段创建的图示会很快切换为第二阶段,第二阶段和隧道建立成功。如下图所示。
图22 发送第二阶段2
 图23 隧道已开启2
图23 隧道已开启2
- VPN连接建立成功。如下图所示。
图24 VPN连接建立成功2

- 查看云端VPC中VPN连接状态。连接状态由“未连接”变为“正常”。
图25 VPN连接状态2

- 查看VPC网络配置信息。如下图所示。
图26 VPC网络配置信息

- VPC内的虚拟机 Ping 云端VPC虚拟机
图27 VPC内的虚拟机 Ping 云端VPC虚拟机

- 云端VPC虚拟机 Ping VPC内的虚拟机
图28 云端VPC虚拟机 Ping VPC内的虚拟机

场景二验证成功。
- VPN连接过程,开启隧道后,若配置正确,第一阶段创建的图示会很快切换为第二阶段,第二阶段和隧道建立成功。如下图所示。













