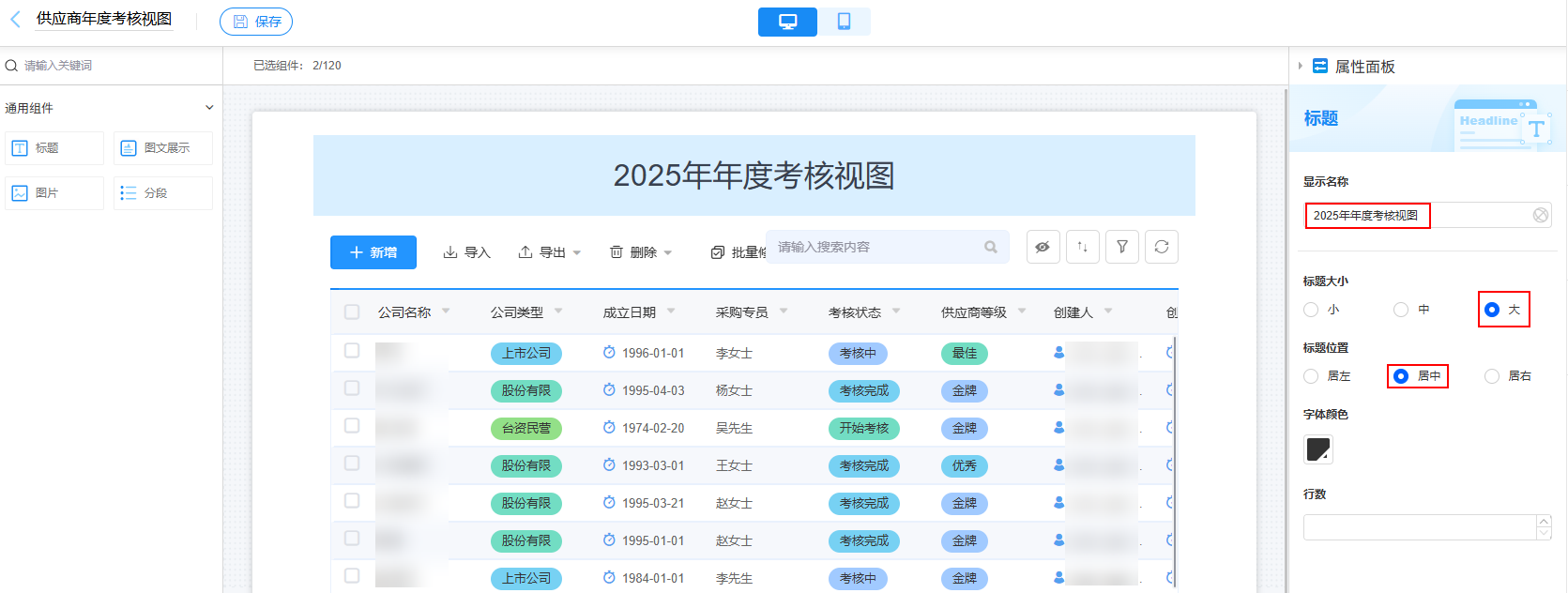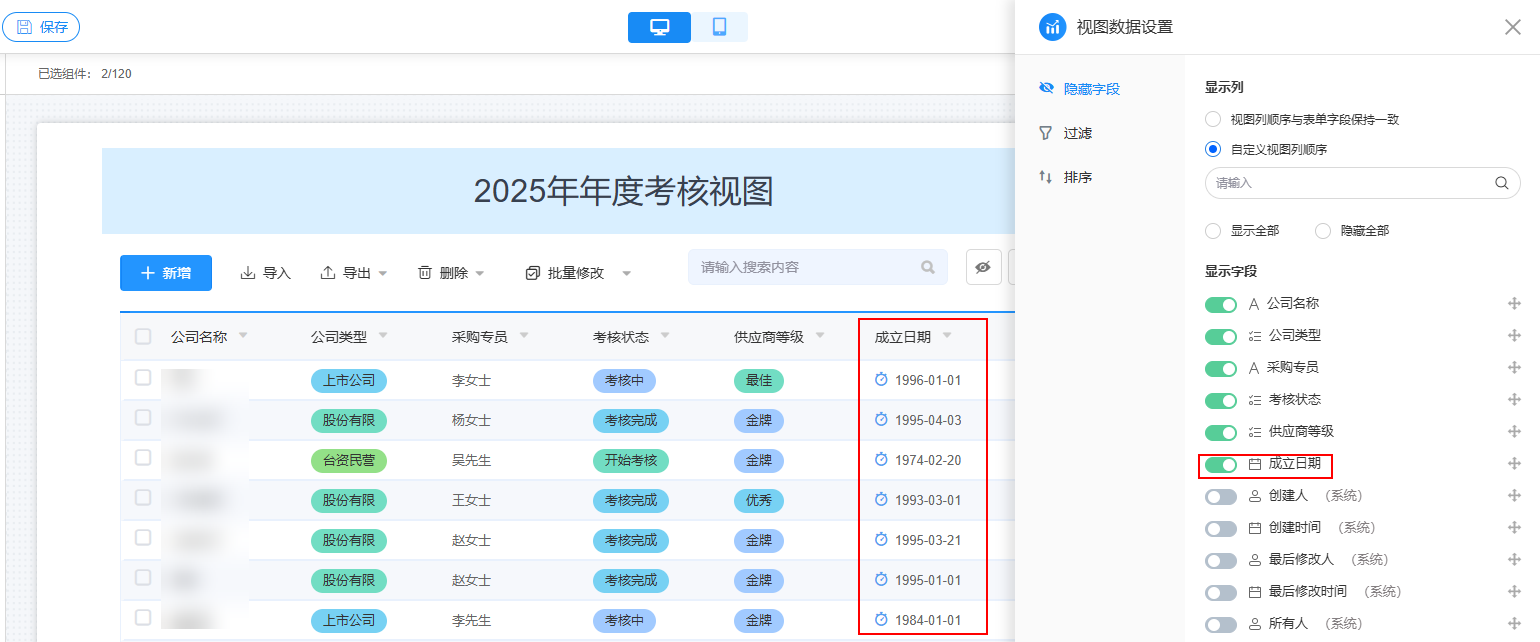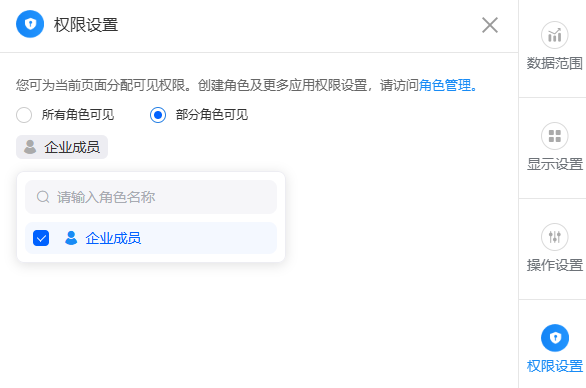创建视图
使用华为云Astro轻应用零代码平台创建应用表单时,会默认为表单生成一个全部表格视图,该视图会显示表单中的所有数据。您也可以根据不同的使用场景和需求自定义新的视图,以便更有效地展示和管理表单数据。
前提条件
- 已完成零代码应用的创建,具体操作请参见使用华为云Astro轻应用创建零代码应用。
- 已完成表单的创建,具体操作请参见创建工作表/工作流。
为表单添加视图
一个表单中可以包含多个视图,同一个表单中的所有视图共享一组数据,如果数据被修改,则该数据所在的所有视图显示均会更新。
- 参考登录华为云Astro轻应用零代码工作台中操作,登录零代码应用开发工作台。
- 在全部应用中,单击应用后的“...”,选择“编辑”,进入编辑应用页面。
- 为表单添加个人视图。
- 选中对应的表单,单击“全部”视图右侧的“+”,选择,进入视图开发页面。
图1 选择个人视图

- 在页面左上角,删除默认视图的名称,输入修改后的视图名称。
- 在中间区域上方,选择终端视图类型。
为适应不同终端、操作习惯及使用场景,零代码平台提供了电脑端和移动端两种终端视图类型,确保用户在不同设备上均能获得最佳的交互体验。
- 根据需要从左侧选择组件拖拽到中间区域,并设置组件的属性。
例如,从“通用组件”中拖拽一个“标题”组件到画布最上方,修改组件的“显示名称”为“2025年年度考核视图”、“标题大小”设置为“大”、“标题位置”设置为“居中”,效果如图3。更多组件功能及属性的介绍,请参见设置表单页面组件属性。
- 单击页面左上方的“保存”,完成视图的创建。
- 选中对应的表单,单击“全部”视图右侧的“+”,选择,进入视图开发页面。
- 设置视图中展示的数据内容。
- 在右侧菜单栏中,选择“数据范围”,进入视图数据设置页面。
- 选择“隐藏字段”,自定义视图显示和隐藏的字段,默认显示所有字段。
图4 视图显示字段设置
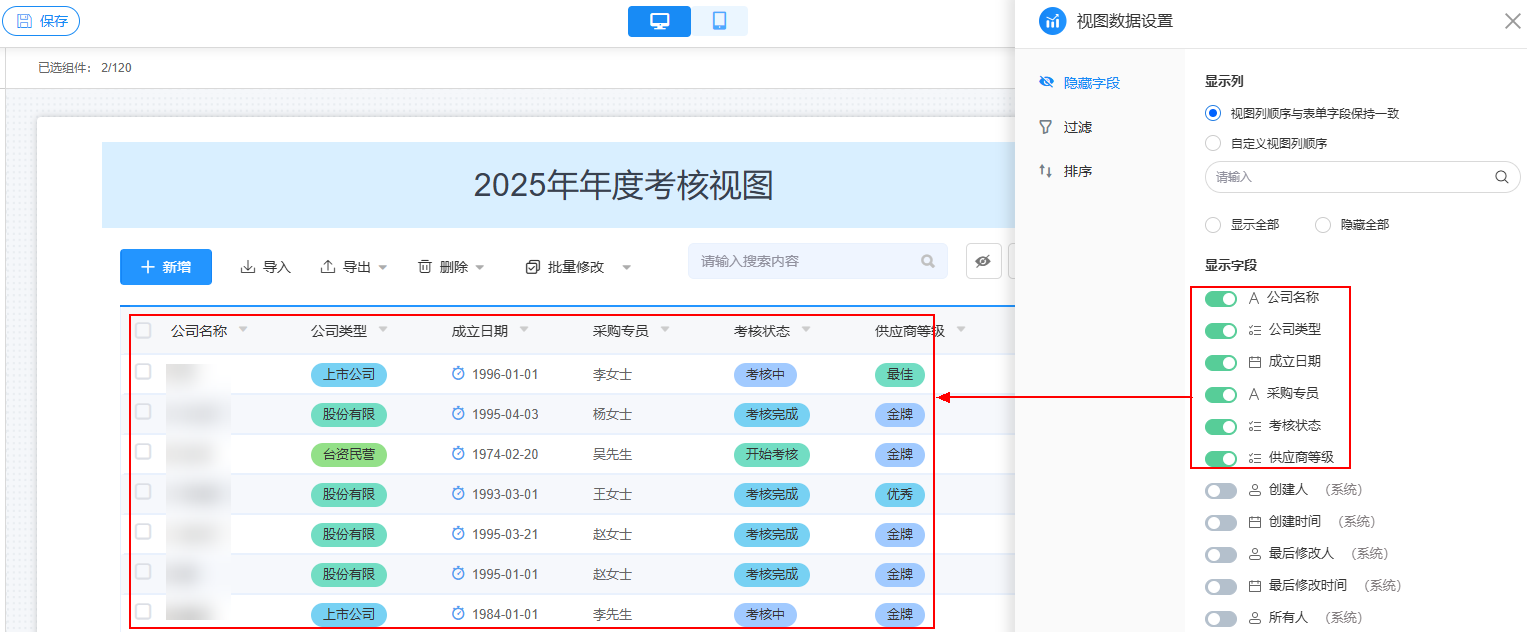
表1 隐藏字段参数说明 参数
说明
视图列顺序与表单字段保持一致
勾选后,视图中字段的显示顺序和表单中字段的显示顺序保持一致。
自定义视图列顺序
根据自身需求和使用习惯,调整视图中列字段的显示顺序。
开启后,可以在“显示字段”中通过拖拽字段后的
 ,来调整字段的顺序。例如,将“公司类型”显示在视图中的第一列,如图5。
,来调整字段的顺序。例如,将“公司类型”显示在视图中的第一列,如图5。显示全部
勾选后,表单中的所有字段均显示在视图中。
隐藏全部
勾选后,表单中的所有字段在视图中均不显示。
- 选择“过滤”,设置过滤条件按需展示数据。
例如,显示“创建人”是“当前用户”,且“公司类型”为“上市公司”的数据,过滤后显示的数据如下图。图6 过滤条件设置
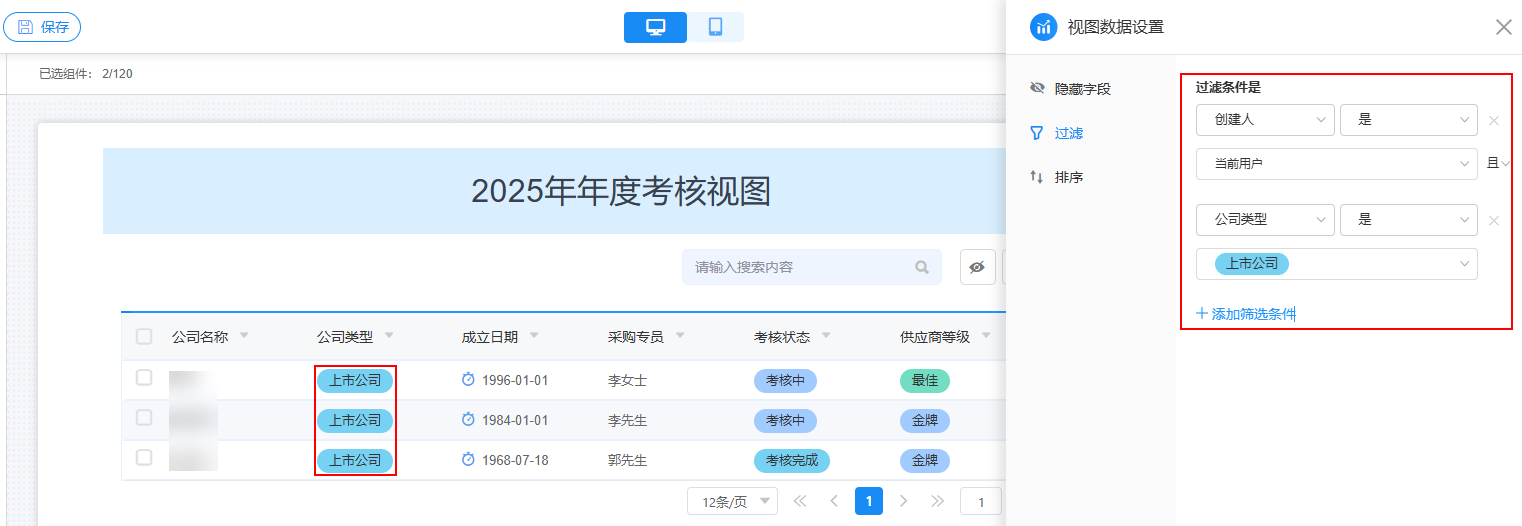
- 选择“排序”,对视图中的数据进行排序。
例如,视图中的数据按照“公司类型”的字母顺序(从A->Z)进行排序,效果如图所示。图7 排序设置
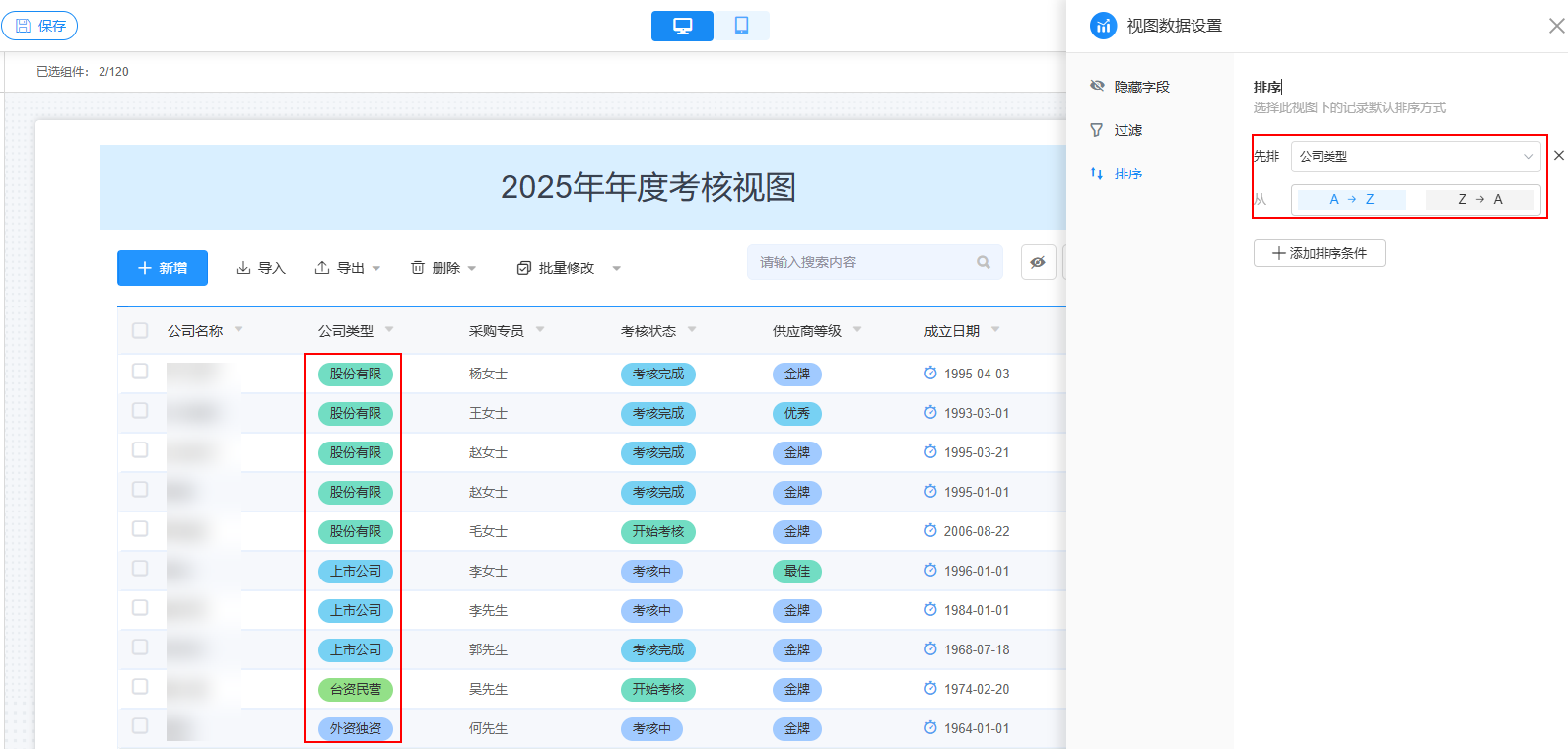
- 设置视图的外观样式。
- 在右侧菜单栏中,选择“显示设置”,进入视图显示设置页面。
- 选择“基本”,设置视图操作模式、行高等。
图8 基本设置
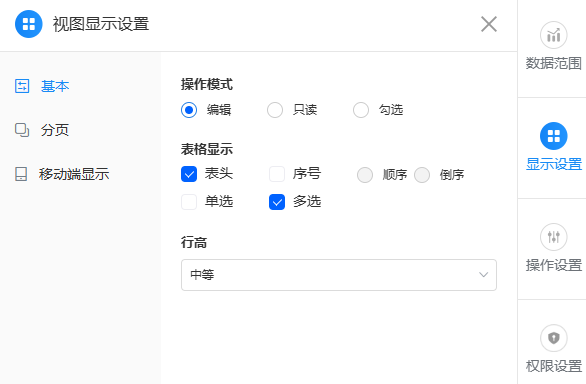
表2 基本设置参数说明 参数
说明
操作模式
设置对视图表格的操作模式。- 编辑:可以新建、导出或删除视图表格数据。
- 只读:只可读取视图表格中的数据。
- 勾选:可以勾选视图表格中的数据。
表格显示
视图表格显示设置。- 表头:是否展示表头。
- 序号:是否展示行号。勾选后,表格首列显示当前行号,分页时行号累加上前一页依次显示。序号支持按顺序或倒序进行排序。
- 单选:勾选后,每行前有单选按钮,可选择行数据且只能单选。
- 多选:勾选后,每行前有多选按钮,可选择多行数据。
行高
设置视图表格的行高,如紧凑、中等、高、很高和自适应。
- 选择“分页”,设置视图表格分页的风格、显示记录数等。
图9 视图分页设置
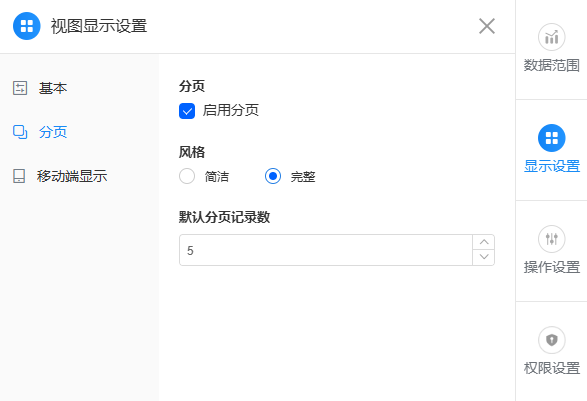
例如,将分页风格设置为“完整”,默认分页记录数为“5”条,设置后效果如下图所示。
图10 分页设置效果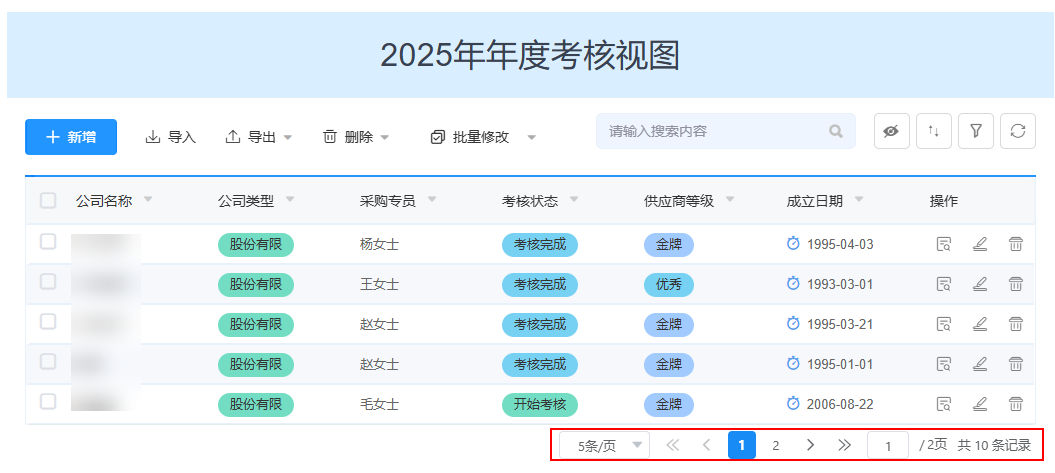
表3 分页参数说明 参数
说明
分页
视图表格中数据是否分页显示。
风格
设置分页的风格,支持简洁和完整两种风格。
默认分页记录数
设置分页的记录数,即每页中显示的数据条数。
取值范围:[1, 100]。
- 选择“移动端显示”,设置视图表格在移动端显示的样式。
图11 公司名称折叠显示效果
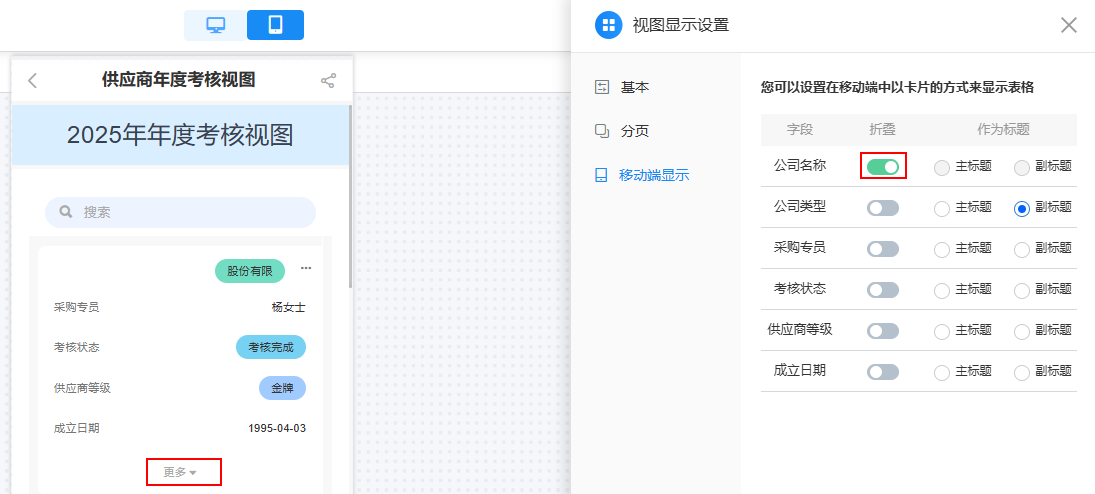 图12 公司名称设置为主标题效果
图12 公司名称设置为主标题效果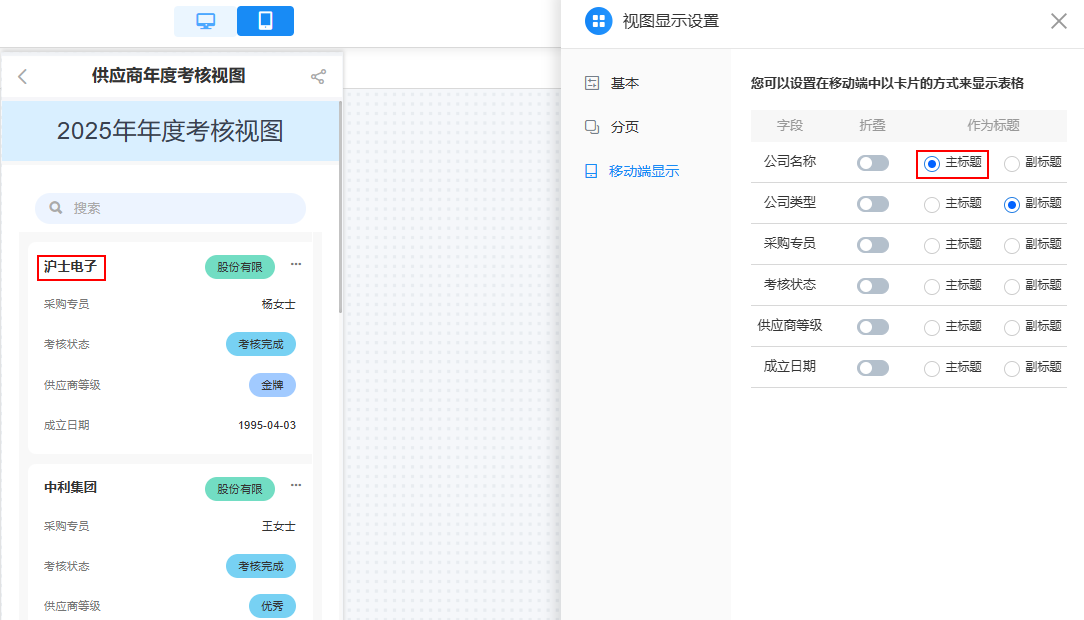 图13 公司名称为副标题效果
图13 公司名称为副标题效果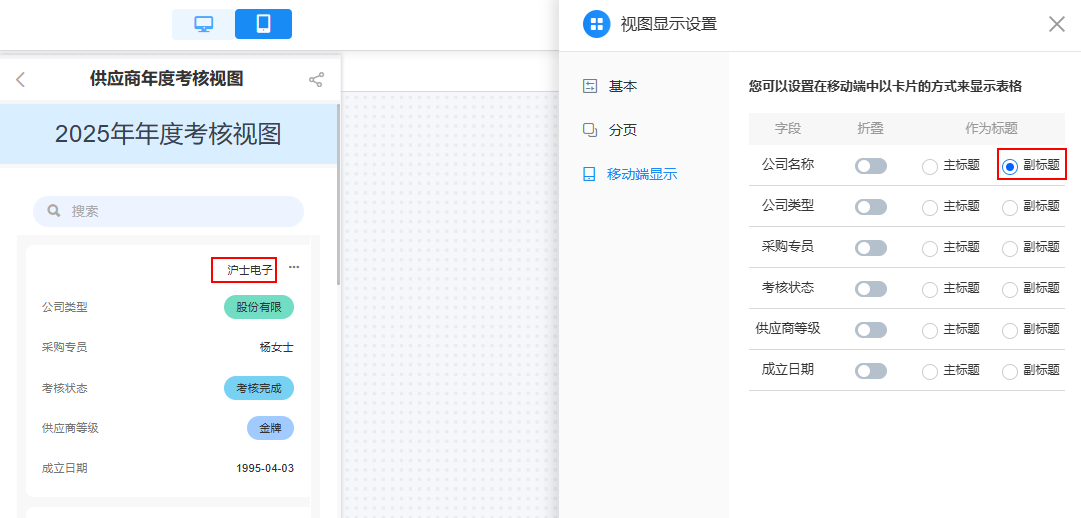
- 为视图添加操作按钮。
- 在右侧菜单栏中,选择“操作设置”,进入视图操作设置页面。
- 选择“按钮栏”,设置视图操作栏显示的按钮。
图14 设置按钮栏
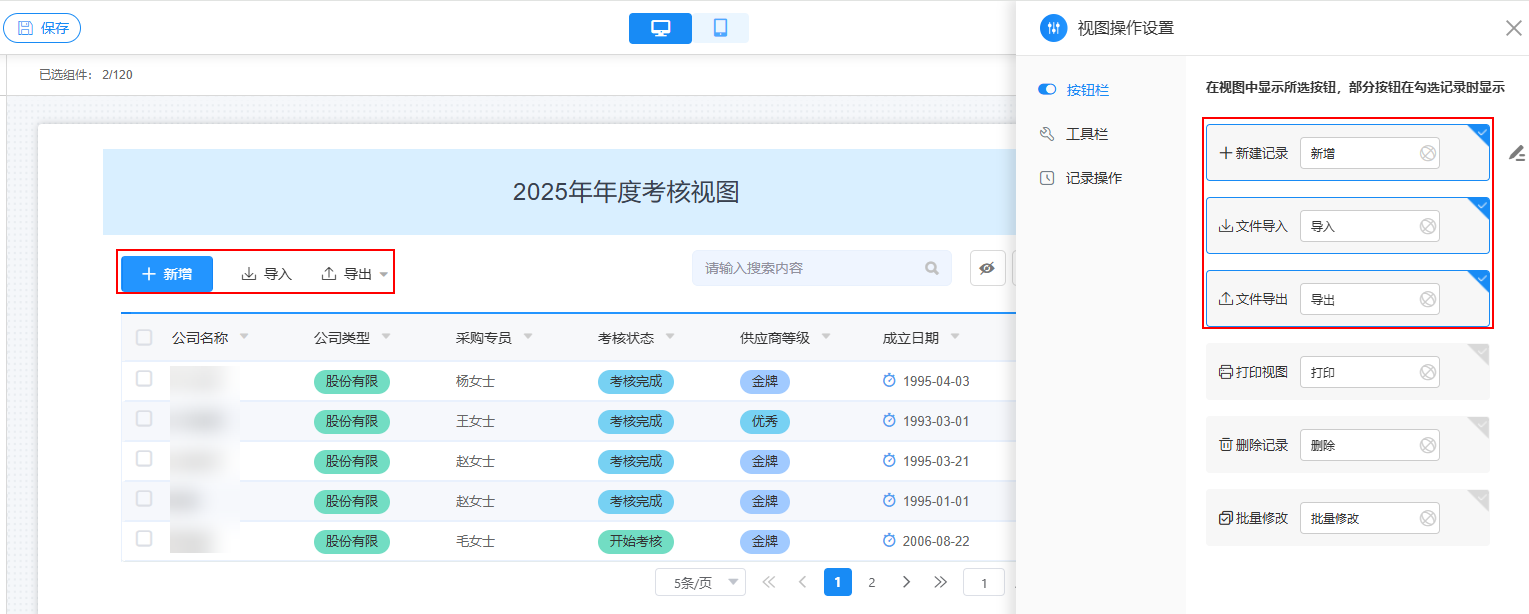
- 选择“工具栏”,设置视图中显示的工具。
图15 视图工具栏设置
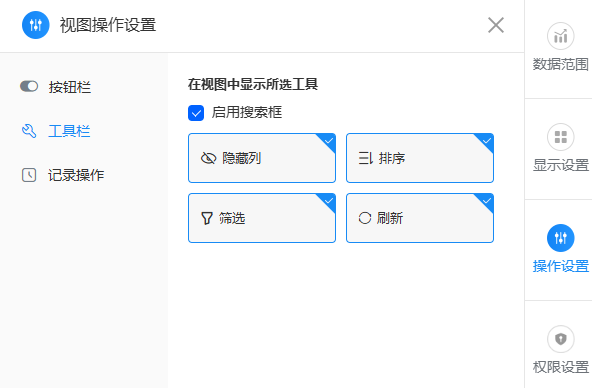 图16 视图工具栏设置效果
图16 视图工具栏设置效果
- 选择“记录操作”,设置视图中数据行的操作按钮。
图17 设置视图中显示的操作按钮
 图18 操作按钮设置效果
图18 操作按钮设置效果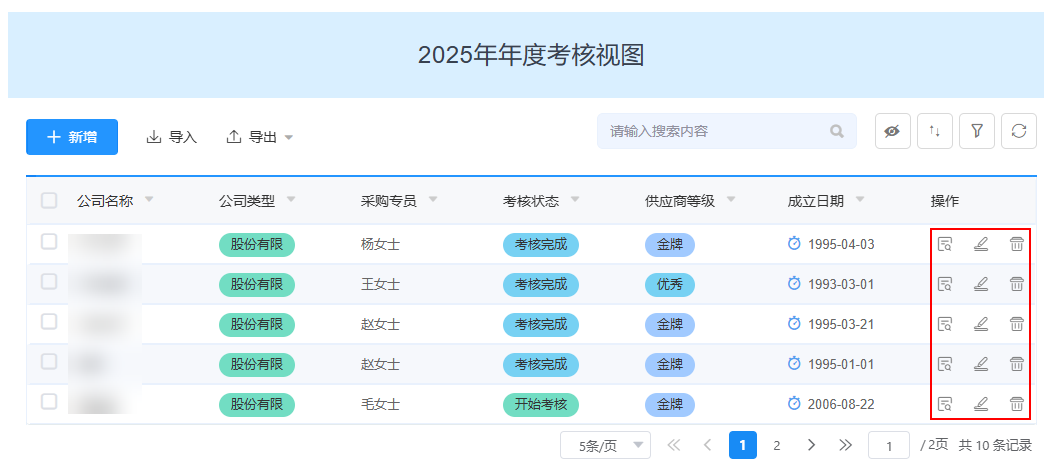
- 视图操作权限配置。
- 在右侧菜单栏中,选择“权限设置”,进入视图权限设置页面。
- 设置视图表格的可见权限。
表4 权限设置参数说明 参数
说明
所有角色可见
华为云Astro轻应用业务配置中心的所有角色均可查看到该视图表单,包括系统预置角色和自定义角色。关于角色的详细介绍,请参见配置应用角色权限。
部分角色可见
仅指定的角色才可以查看到该视图表单。
- 设置完成后,单击页面上方的“保存”,保存视图。
- 验证视图是否符合预期。
- 单击页面左上方的
 ,返回应用开发页面,可查看到已创建的视图。
图20 查看创建的视图
,返回应用开发页面,可查看到已创建的视图。
图20 查看创建的视图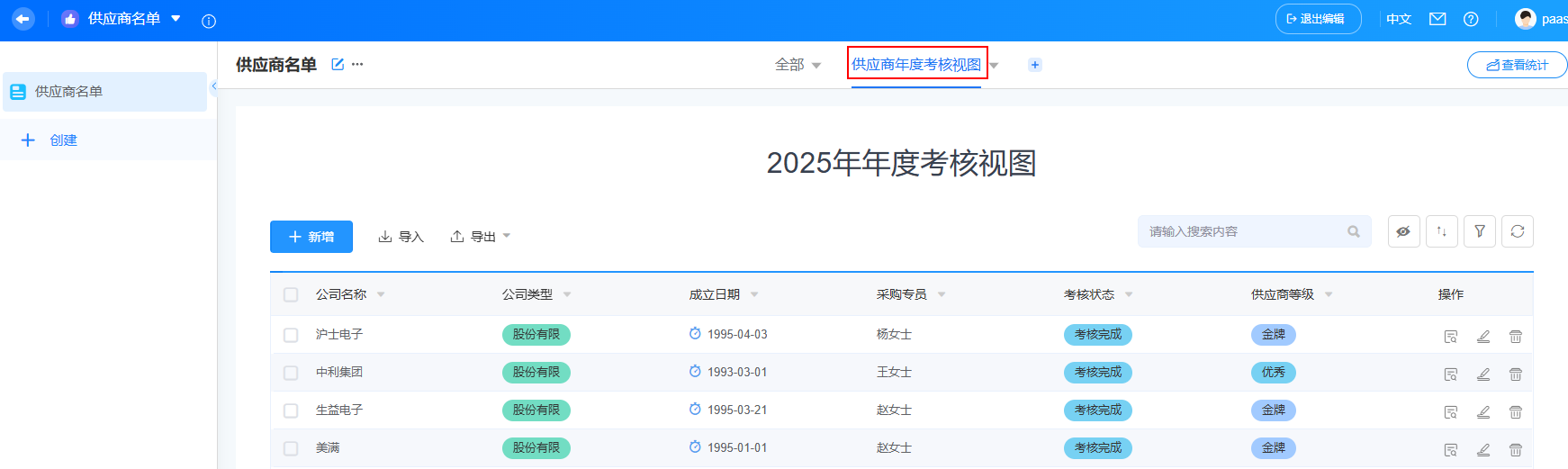
- 单击视图中的操作按钮,可执行对应的操作。
- 单击应用名称后的
 ,选择“分享应用”,进入应用分享页面。
图21 选择分享应用
,选择“分享应用”,进入应用分享页面。
图21 选择分享应用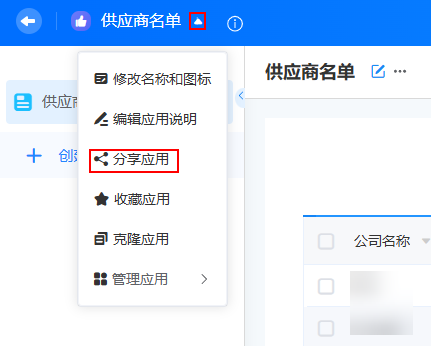
- 复制应用的访问链接,将该链接发给角色权限为企业成员的用户(如张三),该用户打开链接后,显示“供应商年度考核视图”。
图22 复制应用的访问链接
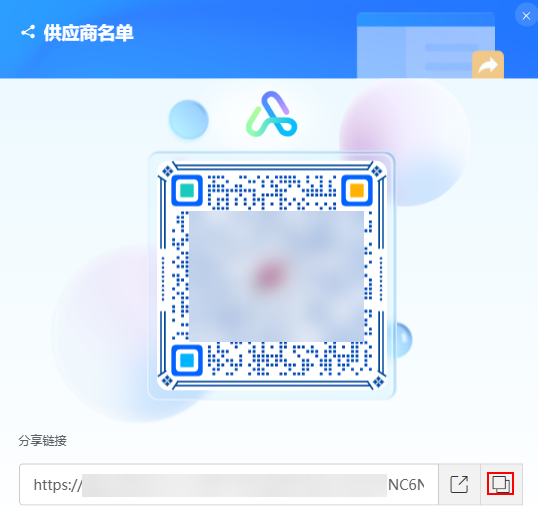 图23 显示供应商年度考核视图
图23 显示供应商年度考核视图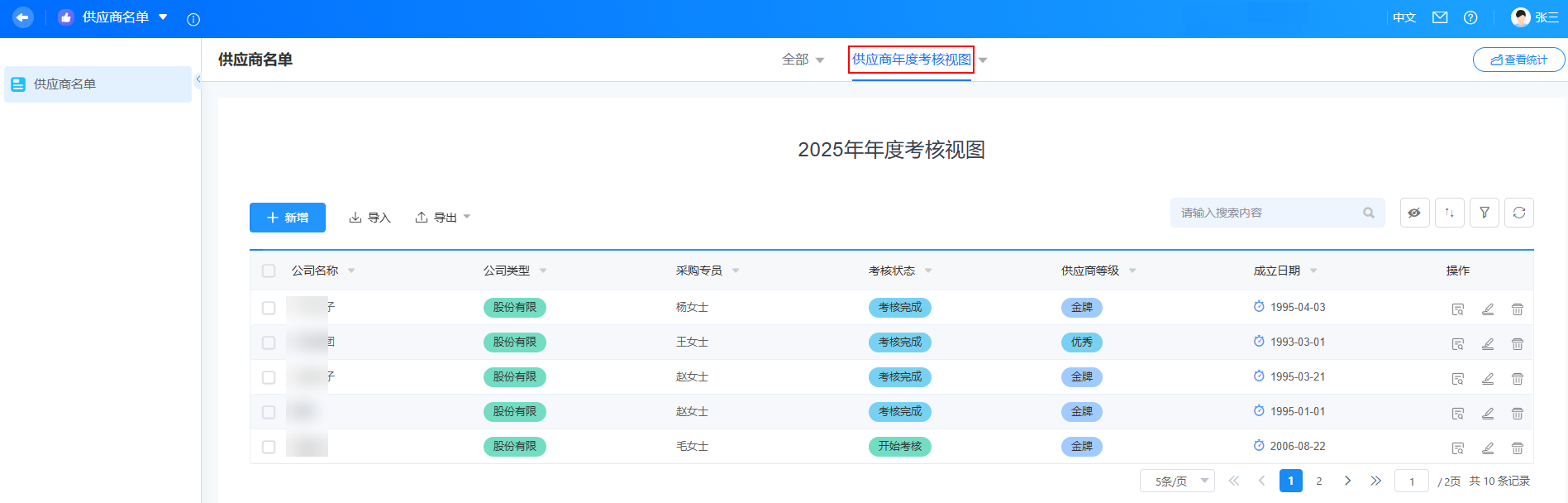
- 在应用开发页面,单击“供应商年度考核视图”后的
 ,选择“分享视图”,获取视图的访问地址并将其分享给业务用户。
图24 选择分享视图
,选择“分享视图”,获取视图的访问地址并将其分享给业务用户。
图24 选择分享视图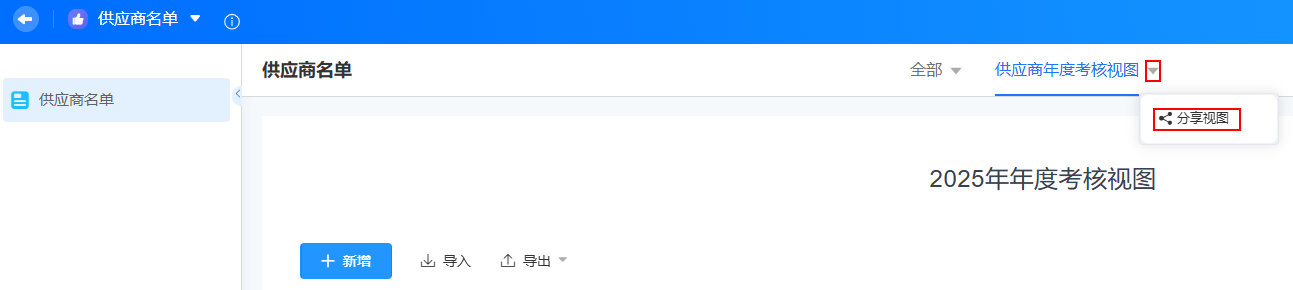 图25 获取访问地址
图25 获取访问地址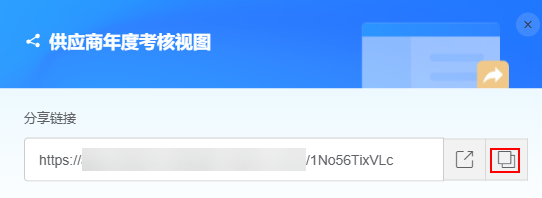 图26 业务用户查看到的视图效果
图26 业务用户查看到的视图效果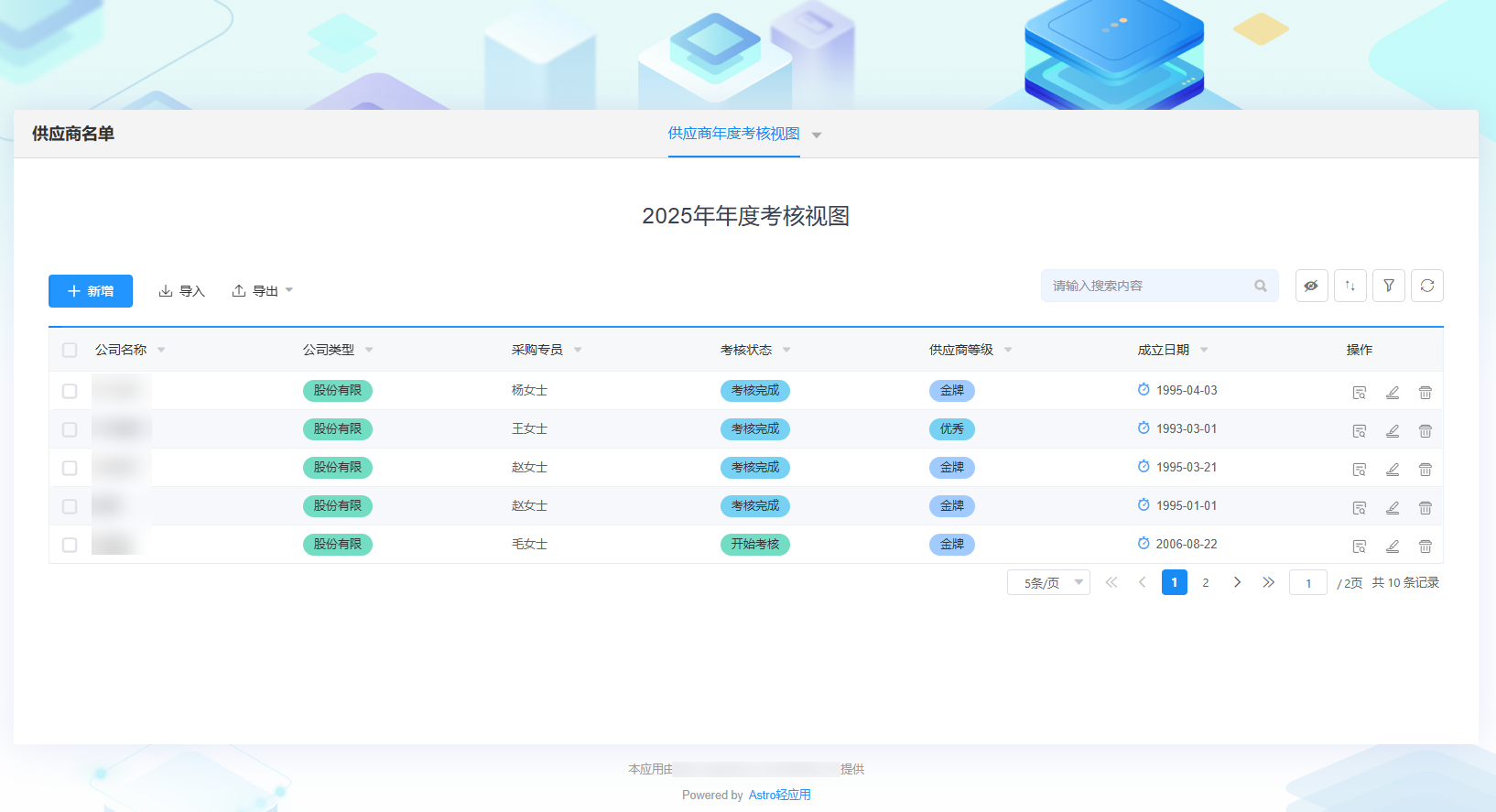
- 单击页面左上方的