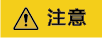了解镜像仓库
操作场景
镜像仓库直接管理容器镜像,您可以上传镜像、下载镜像,查看镜像构建历史。
上传镜像
- 准备一台计算机,需满足如下要求:
- 安装的容器引擎版本必须为1.13.1以上版本(不包含1.13.1)。
- 这台计算机已在访问控制中定义的公网或内网允许访问范围内。
- 以root用户登录这台计算机。
- 使用访问凭证创建的访问凭证获取的镜像访问凭证登录镜像仓库。
登录成功会显示“Login Succeeded”。
- 执行以下命令为镜像打标签。
docker tag [镜像名称1:版本名称1] [镜像仓库地址]/[命名空间名称]/[镜像名称2:版本名称2]
其中:
- [镜像名称1:版本名称1]请替换为您所要上传的实际镜像的名称和版本名称。
- [镜像仓库地址]为仓库的访问地址,获取方式如下:
登录容器镜像服务控制台,在页面左上角切换Region到您所在的Region,然后单击仓库名称进入仓库详情页面,在“总览”页面获取访问地址,如图1所示。
- [命名空间名称]请替换为您在创建命名空间中创建的命名空间。
- [镜像名称2:版本名称2]请替换为您期待的镜像名称和版本名称。
样例如下:
docker tag nginx:latest test-01-2v8iom.swr.cn-east-3.myhuaweicloud.com/library/nginx:1.1.1
- 上传镜像至镜像仓库。
docker push [镜像仓库地址]/[命名空间名称]/[镜像名称:版本名称]
样例如下:
docker push test-01-2v8iom.swr.cn-east-3.myhuaweicloud.com/library/nginx:1.1.1
终端显示如下信息,表明上传镜像成功。
fbce26647e70: Pushed fb04ab8effa8: Pushed 8f736d52032f: Pushed 009f1d338b57: Pushed 678bbd796838: Pushed d1279c519351: Pushed f68ef921efae: Pushed v1: digest: sha256:0cdfc7910db531bfa7726de4c19ec556bc9190aad9bd3de93787e8bce3385f8d size: 1780
在仓库详情页面“镜像仓库 ”中可查看到对应的镜像信息。
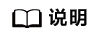
镜像上传以后,您可以在CCE控制台创建工作负载。
查看镜像下载地址
镜像仓库其他操作
后续操作
镜像上传到镜像仓库后,您还可以对镜像进行一系列的操作,包括:
- 配置镜像签名规则,根据规则自动对镜像签名。具体请参见镜像签名。
- 配置镜像同步规则,根据规则与目标仓库自动同步镜像。具体请参见将镜像同步到其他区域。
- 配置镜像老化规则,根据规则自动清理不需要的镜像。具体请参见镜像老化。