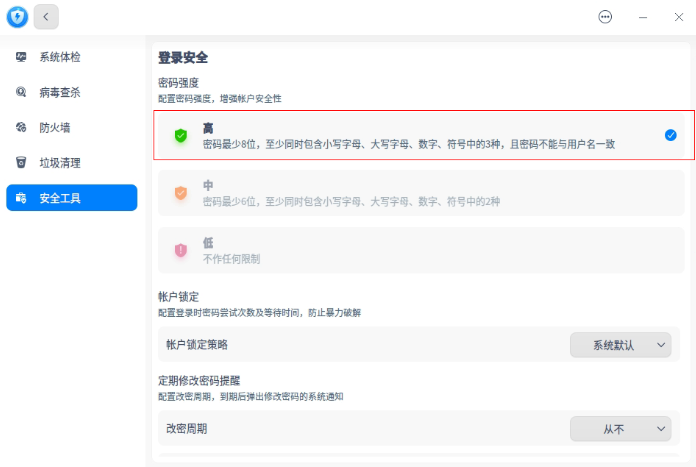配置云服务器操作系统
操作场景
该任务指导软件安装工程师在云服务器上安装UOS系统并配置云服务器。
前提条件
- 已获取用户登录管理控制台的账号名和密码。
- 已获取准备软件中准备的文件。
操作步骤
安装UOS操作系统
- 登录管理控制台,选择“服务列表 > 计算 > 弹性云服务器”。
- 在创建云服务器中创建的云服务器所在行,单击。
- 在“登录Linux弹性云服务器”界面,选择“使用控制台提供的VNC方式登录”,单击“立即登录”。
- 在VNC窗口中,选择“Install Uniontech OS 20 desktop”,按“Enter”。
等待几分钟,进入语言选择界面。
- 选择“简体中文”,并勾选“同意《统信操作系统用户体验计划许可协议》”和“我已仔细阅读并同意《统信桌面操作系统专业版最终用户许可协议》”,单击“下一步”。
- 在“友情提示”中,单击“下一步”。
- 选择安装位置。
- 全盘安装:“最小磁盘”大于等于64G时可以选择全盘安装。
- 手动安装:“最小磁盘”小于64G时,只能使用手动安装方式,必须先创建一个efi分区和根分区后才能安装。
- 选中“可用空间”,单击
 。
。 - 配置以下参数,创建efi分区。
- “文件系统”选择“efi”。
- “大小”选择300MB以上。
- 其他参数保持默认。
- 单击“新建”。
- 选中“可用空间”,单击
 。
。 - 配置以下参数,创建根分区。
- “挂载点”选择“/”。
- “大小”选择15360MB以上。
- 其他参数保持默认。
- 单击“新建”。

- 如需创建其他分区,请参考如下要求进行分区,具体以分区创建界面的提示信息为准。
- 如果创建/boot分区,请分配1536MB以上的空间。
- 如果创建/swap分区,请分配大于等于内存大小的空间(最小为4096MB)。
- 如果创建/recovery分区,请分配10240MB以上的空间。
- 创建其他分区,请分配最少2048MB的空间。
- 在使用手动安装过程中,如有其他问题,请在UOS官网联系技术支持处理。
- 单击“下一步”。
- 选中“可用空间”,单击
- 在“准备安装”页面,单击“继续安装”。
安装过程大约需要10分钟。
- 单击“立即重启”重启操作系统。
- 在“地图”或“列表”中设置时区,勾选“时间设置”并根据实际情况设置时间。单击“下一步”。
- 输入用户名和密码、主机名来创建用户,单击“下一步”。
- 在“网络配置”中,保持默认参数。单击“下一步”。
等待系统自动“优化系统配置”完成。
- 输入创建的用户密码,登录计算机。
- 根据需要选择“特效模式”或“普通模式”。
进入计算机界面。
进入开发者模式(仅1060操作系统版本需要执行)
- 在桌面左下角单击“启动器”。
- 依次单击“控制中心 > 通用”。
- 单击“开发者模式”。
进入“开发者模式”界面。
- 选择“离线激活”。
- 单击“导出机器信息”。
- 设置文件名称及保存路径,单击“保存”。
- 通过WinSCP软件将导出的机器信息拷贝到母机。
- 在UOS官网下载离线证书。
- 在浏览器中输入:https://www.chinauos.com/cooperative/download?nav=download
- 选择“打开开发者模式”。

请先在UOS官网注册账号,再执行以下操作。
- 单击“点击上传”,上传导出的机器信息。
- 单击“点击下载”,下载离线证书文件。
- 通过WinSCP软件将下载的离线证书文件拷贝到虚拟机。
- 在虚拟机中单击“导入证书”。
- 选择证书所在路径。
- 单击“打开”。
系统提示“开发者模式部分功能需要重启后生效,是否立即重启?”
- 单击“取消”。
关闭应用签名验证(仅1060操作系统版本需要执行)
- 在桌面左下角单击“启动器”。
- 依次单击“控制中心 > 通用”,单击“开发者模式”。
- 在开发者模式页面单击“安全中心”,跳转至“应用安全”页面。
- 输入用户名和密码,勾选“允许任意应用”。
安装vrbac提权包
- 在桌面空白处单击右键,选择“在终端中打开”或“打开终端”请根据实际情况选择。
- 执行以下命令,进入用户目录。
cd /home/用户
- 执行以下命令,创建目录。
mkdir ./目录名称
例如:mkdir ./temp
- 使用WinSCP工具,以11中所创建的账号通过弹性IP将Workspace_HDP_LinuxDesktop_x.x.x.iso文件拷贝到弹性云服务器上的“/home/用户/temp”目录。

该目录仅用于挂载和存放Workspace_HDP_LinuxDesktop_x.x.x.iso相关文件,请勿存放其他文件。
- 在桌面双击“计算机”。单击“主目录”。双击“temp”目录。
- 右键单击Workspace_HDP_LinuxDesktop_x.x.x.iso文件,选择“挂载”。
进入Workspace_HDP_LinuxDesktop_x.x.x.iso文件夹。
- 选中Workspace_HDP_LinuxDesktop_x.x.x.iso中所有文件,单击右键选择“复制”。
- 在左侧导航栏单击“主目录”。双击“temp”目录。在 “temp”目录中单击“粘贴”。
- 在虚拟机的桌面空白处单击右键,选择“在终端中打开”或“打开终端”请根据实际情况选择。

请勿手动关闭终端命令窗口。
- 执行以下命令,解压“FusionAccess_AccessAgentLinux_x.x.x.zip”包。
cd /home/用户/temp
unzip FusionAccess_AccessAgentLinux_x.x.x.zip
- 执行以下命令,在当前目录下拷贝安装UOS软件包的签名证书。
cp UOSforHuaweiTech_2023.crt /usr/share/ca-certificates/deepin/internal_appstore
- 执行以下命令,将用户写入“/tmp/fauser”文件。
echo $(whoami) > /tmp/fauser
- 执行以下命令,检查43中输入的用户名是否为当前登录的用户。
- 执行以下命令,进入“/vrbac”目录。
cd ./vrbac
- 执行以下命令,安装Workspace提权包,请根据实际情况选择镜像架构。
- X86架构执行命令:deepin-deb-installer /home/用户/temp/vrbac/vrbac-uos20-x86_64.deb
- ARM架构执行命令:deepin-deb-installer /home/用户/temp/vrbac/vrbac-uos20-aarch64.deb
- 在弹出页面单击“安装”。
- 输入11创建的密码。单击“安装”。
- 当界面显示“安装成功”后,单击“完成”。
安装HDA
- 在桌面空白处单击右键,选择“在终端中打开”或“打开终端”请根据实际情况选择。
- 执行如下命令,进入“/HdaServer”目录。
cd /home/用户/temp/HdaServer
- 执行以下命令,安装“hda-uos.deb”包。
deepin-deb-installer /home/用户/temp/HdaServer/hda-uos.deb
- 在弹出页面单击“安装”。
- 输入11中创建的密码。单击“安装”。
- 当界面显示“安装成功”后,单击“完成”。
- 执行如下命令,安装HDA。
sudo factl install_hda
安装完成后,系统自动重启。
安装SysAgent
- 获取软件包。
将OBS桶上的HDPSysAgent_Linux_Server_Release.zip下载至已经在创建云服务器创建完成的云桌面。
在云服务器桌面空白处单击右键,在弹出的快捷菜单中选择“打开终端”,进入命令行 模式。
- 执行如下命令切换root用户。
sudo su
输入设置的用户密码。
- 安装SysAgent,执行如下命令。
- 将下载的HDPSysAgent_Linux_Server_Release.zip包拷贝至/tmp目录。
mv /存放SysAgent安装包的目录/HDPSysAgent_Linux_Server_Release.zip /tmp
例:mv /home/test/HDPSysAgent_Linux_Server_Release.zip /tmp
- 将HDPSysAgent_Linux_Server_Release.zip解压到HDPSysAgentFirst目录。
unzip HDPSysAgent_Linux_Server_Release.zip -d HDPSysAgentFirst
- 在HDPSysAgentFirst目录下将HDPSysAgent_Linux_Server.zip解压到HDPSysAgentSecond目录,并进入该目录。
unzip HDPSysAgent_Linux_Server.zip -d HDPSysAgentSecond
cd HDPSysAgentSecond
- 在HDPSysAgentSecond目录下查看Common文件夹、FileList.ini文件、preinstall.sh、install.sh、postinstall.sh,执行如下命令安装SysAgent。

安装成功会有“----------------install HDPSysAgent success----------”字样,如果安装不成功则需要排查原因继续安装。
- 将下载的HDPSysAgent_Linux_Server_Release.zip包拷贝至/tmp目录。
安全加固(可选)
- 在桌面空白处单击右键,选择“在终端中打开”或“打开终端”请根据实际情况选择。
- 执行如下命令,切换成root用户。
sudo su
- 执行如下命令,进行系统的安全加固。
bash /usr/local/hdpserver/hwsysagent/scripts20/enhancedEnviron.sh
- 单击桌面左下角
 ,选择“安全中心”,弹出安全中心窗口。
,选择“安全中心”,弹出安全中心窗口。 - 在安全中心窗口依次选择“安全工具 > 登录安全”显示密码强制配置。
- 勾选密码强度为“高”如图1所示。
自动修复网卡路由表
- 通过账号密码登录创建云服务器中。
- 在桌面空白处单击右键,选择“在终端中打开”或“打开终端”请根据实际情况选择,进入命令行模式。
- 将以下内容拷贝至创建的auto_fix_metrics.sh文件中。
#!/bin/bash # 等待一段时间,防止系统后修改,导致本次修改被刷掉 sleep 5 origin_nics=$(ls /sys/class/net) nics="" for item in $origin_nics do if [ "$item" == 'lo' ]; then continue fi if [[ "$item" =~ "ip6tnl" ]]; then continue fi nics="$nics $item" done for nic in $nics do nmcli c up Dynamic-${nic} done exit 0
- 执行如下命令创建auto_fix_metrics.service文件。
touch auto_fix_metrics.service
- 将以下内容拷贝至auto_fix_metrics.service文件中。
[Unit] Description=Auto fix metrics After=default.target [Service] ExecStart=bash /root/auto_fix_metrics.sh [Install] WantedBy=default.target
- 将以下内容拷贝至创建的auto_fix_metrics.sh文件中。
- 执行命令切换至root用户。
su - root
根据提示输入root密码。
- 将auto_fix_metrics.service复制到/etc/systemd/system目录下,执行如下命令。
cp auto_fix_metrics.service /etc/systemd/system
- 将auto_fix_metrics.sh复制到/root目录下,执行如下命令。
cp auto_fix_metrics.sh /root
- 设置开机自启动任务,执行如下命令。
systemctl daemon-reload
systemctl enable auto_fix_metrics.service
(可选)安装应用软件
根据实际环境需求安装相应的应用软件。
- 使用WinSCP工具将应用软件的安装程序上传到linux文件目录中。
(可选)关闭SSH服务
- 在桌面空白处单击右键,选择“在终端中打开”或“打开终端”请根据实际情况选择。
进入命令行模式。
- 执行以下命令,停止SSH服务。
sudo factl disable_ssh
- 执行以下命令,重启虚拟机。
sudo factl reboot_machine
(可选)开启/关闭3D特效

系统默认关闭3D特效。
- 执行以下命令,开启3D特效。
sudo factl enable_3D
- 执行以下命令,关闭3D特效。
sudo factl disable_3D
(可选)开启/关闭屏保

系统默认关闭屏保。
- 执行以下命令,开启屏保。
sudo factl enable_scrsaver
- 执行以下命令,关闭屏保。
sudo factl disable_scrsaver
(可选)开启/关闭实框拖动

系统默认关闭实框拖动。如果开启实框拖动可能会影响桌面云的使用体验,请谨慎使用该功能。
- 执行以下命令,开启实框拖动,即关闭虚框拖动。
sudo factl enable_dragcontent
- 执行以下命令,关闭实框拖动,即开启虚框拖动。
sudo factl disable_dragcontent
关闭操作系统自动更新
- 在桌面左下角单击“启动器”。
- 单击
 。
。
进入设置界面。
- 单击“更新”,并选择“更新设置”。
- 取消“自动检查”和“自动下载”的勾选,并勾选“清除软件包缓存”。
- 取消“系统更新”、“安全更新”、“自动下载”的勾选,并勾选“清除软件包缓存”。
清理缓存

如果不清理缓存,会导致快速发放计算机失败。
- 在桌面空白处单击右键,选择“在终端中打开”或“打开终端”请根据实际情况选择。
进入命令行模式。
- 执行以下命令,清理缓存。
sudo su
根据提示输入11中创建的用户密码。
cd /usr/local/hdpserver/hwsysagent/scripts20
bash cleanCache.sh
删除临时用户
- 在创建成功的云服务器“操作”列,单击“远程登录”。
- 输入11中创建的用户和密码登录。
- 在桌面空白处右键,选择“打开终端”,重新进入终端。
- 执行如下命令,切换到root用户。
sudo su
- 执行命令修改root用户密码。
passwd root
输入密码
再次输入密码
- 执行命令重启云服务器。
reboot
- 在云服务器重启页面左上角依次单击“发送远程命令 > CTRL+ALT+F3”,进入命令行界面,输入root用户及密码。
- 执行如下命令,删除临时用户。
userdel -rf 临时用户
rm -rf /home/临时用户
- 临时用户为11中安装操作系统时创建的用户名。
关闭虚拟机

删除15中添加的安全组。