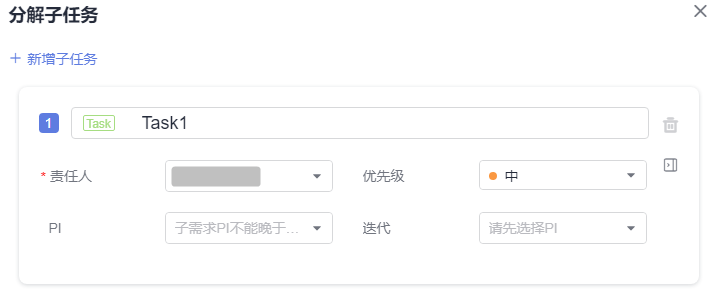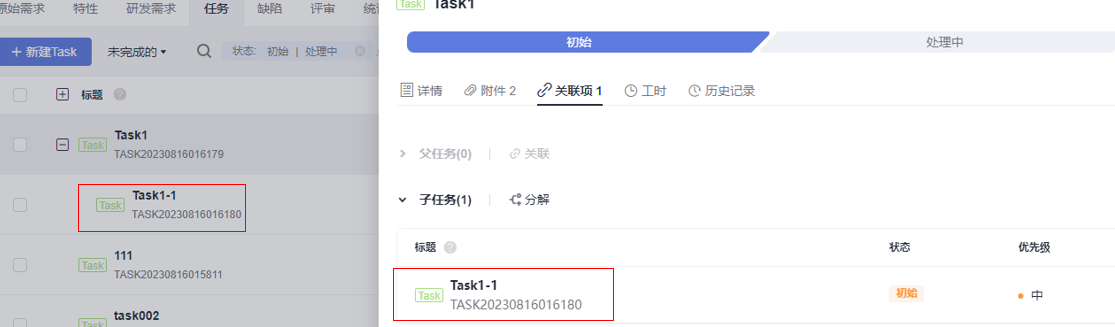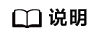编辑任务详情
在编辑任务详情页面,除了可以修改任务的描述、优先级、当前责任人等,还可以添加任务附件、关联工作项、查看任务评审记录、添加工时和查看任务操作历史。
添加评论
- 在工作项列表中,单击标题名进入详情页。
- 在“详情”页签,单击“评论”输入框。
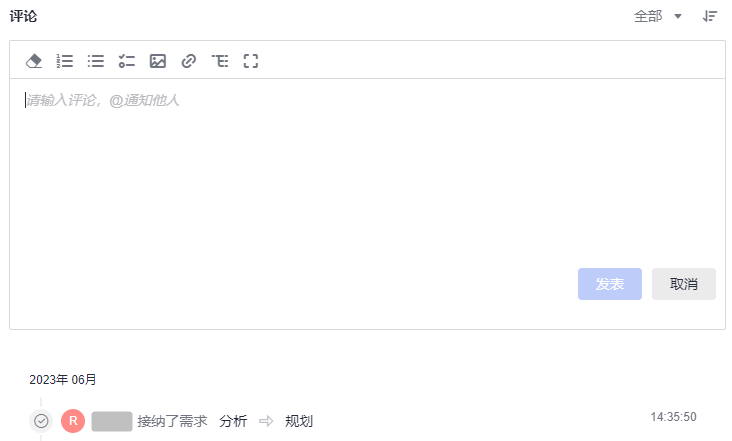
- 输入评论内容。
评论支持上传图片、输入链接、关联工作项、@项目成员等操作。
- 单击“发表”,评论成功。
发表后的评论支持回复、编辑、置顶、删除操作。
添加附件
附件类型支持图片、工作簿、文稿、文本文件等类型。每个工作项可容纳的附件个数不超过100个,附件总容量不得超过50MB。
- 在工作项列表中,单击标题名进入详情页。
- 单击“附件”页签。
- 单击“点击或拖拽文件到此处上传”,选择本地文件,将文件上传至工作项中作为附件。
支持将本地文件直接拖拽到输入框中。当上传进度条达到100%,系统提示附件上传成功。
将鼠标放在上传成功的文件上,会显示可执行的操作。
- 单击
 ,可以下载文件到本地存放。
,可以下载文件到本地存放。 - 单击
 ,可以删除上传的文件。
,可以删除上传的文件。
- 单击
添加工时
- 在工作项列表中,单击标题名进入详情页。
- 单击“工时”页签。
- 单击“新增工时”,弹出“新增工时”窗口。
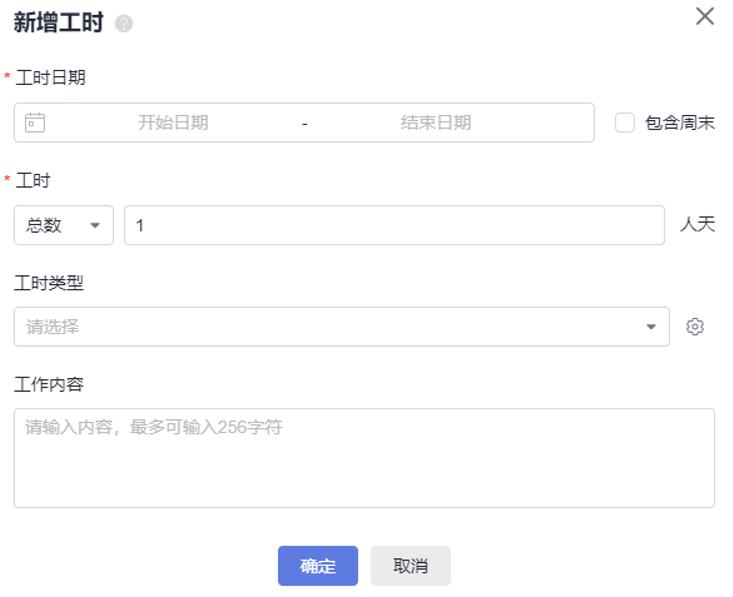
- 填写工时信息。
- 工时的结束日期不能早于开始日期。
- 是否勾选“包含周末”,如果不勾选,则工时记录中不会生成周末的记录。
- “工时”可以选择“总数”或“每天”。
- “工时类型”包括后端开发、前端开发、UI设计、调休请假、缺陷修复、公共事务等,还支持自定义取值,具体步骤如下:
- 单击
 ,弹出“工时类型设置”窗口。
,弹出“工时类型设置”窗口。 - 单击“新建”。
- 输入“标题”。
“标题”不能重复。
- 单击“确定”,工时类型设置成功。
设置成功的工时类型支持编辑、删除操作。
开启“工时类型设置为必填”时,“工时类型”参数前会有红色星号显示,表示必填项。
- 单击
- 单击“确定”,工时新增成功。
系统会自动根据填写的工时日期和工时天数生成对应的记录。
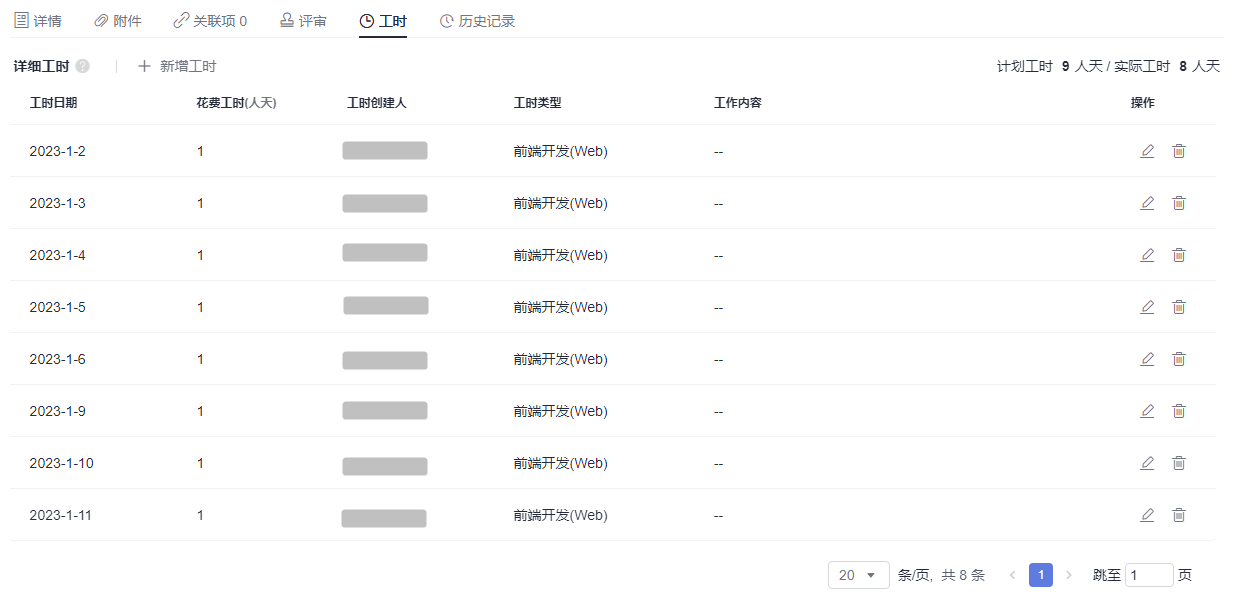
工时支持编辑、删除操作。