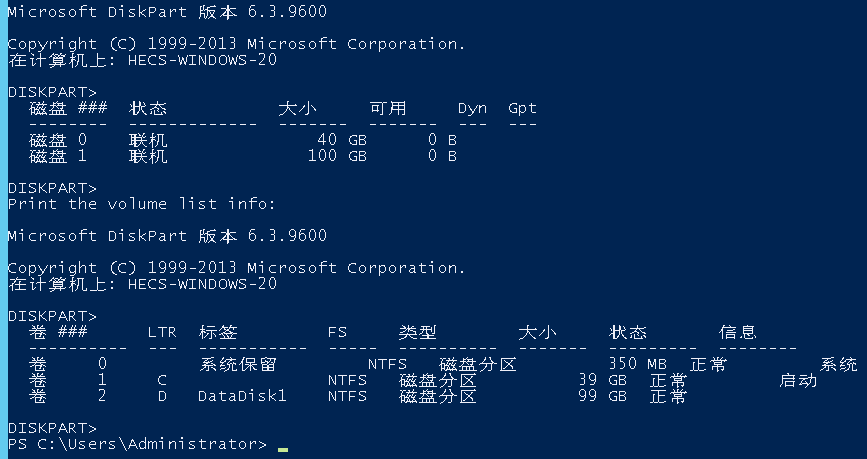使用脚本初始化Windows数据盘
操作场景
云硬盘挂载至云服务器后,需要登录云服务器初始化云硬盘,即格式化云硬盘,之后云硬盘才可以正常使用。
Flexus L实例或X实例磁盘初始化的操作方法与ECS相同,本节操作介绍使用脚本的方式初始化Windows数据盘的操作方法。您还可以单击初始化数据盘场景及磁盘分区形式介绍了解更多磁盘分区操作指导。
本文以云服务器的操作系统“Windows Server 2012 R2 标准版 64bit”为例,提供云硬盘的自动初始化操作指导。
不同云服务器的操作系统的格式化操作可能不同,本文仅供参考,具体操作步骤和差异请参考对应的云服务器操作系统的产品文档。

首次使用云硬盘时,如果您未参考本章节对云硬盘执行初始化操作,主要包括创建分区和文件系统等操作,那么当后续扩容云硬盘时,新增容量部分的磁盘可能无法正常使用。
前提条件
- 已挂载数据盘至云服务器,且该数据盘未初始化。
- 已登录云服务器。
约束与限制
- 使用自动初始化默认设置为NTFS格式、MBR分区。
- 不支持Windows组逻辑卷组的初始化。
- Windows最多支持23块数据盘初始化。
手动执行脚本初始化Windows数据盘
- 登录云服务器,下载自动初始化磁盘脚本,并将其保存在“C:\Windows\System32”路径下。
- 以管理员身份运行Windows PowerShell。
- 在对话框中输入以下命令,设置脚本执行策略。
Set-ExecutionPolicy -ExecutionPolicy Bypass -Force
- 在对话框中输入以下命令,执行自动化脚本。
C:\Windows\System32\WinVMDataDiskAutoInitialize.ps1
回显类似如图1所示信息:

如果回显PowerShell无法加载文件,原因是通过网络下载的PowerShell脚本在未签名的情况下,Windows系统策略会禁止执行。
您可以通过以下方法解决:首先执行命令set-ExecutionPolicy RemoteSigned,然后重启PowerShell即可。
- (可选)在“磁盘管理”页面,可以查看初始化结果。
图2 磁盘管理
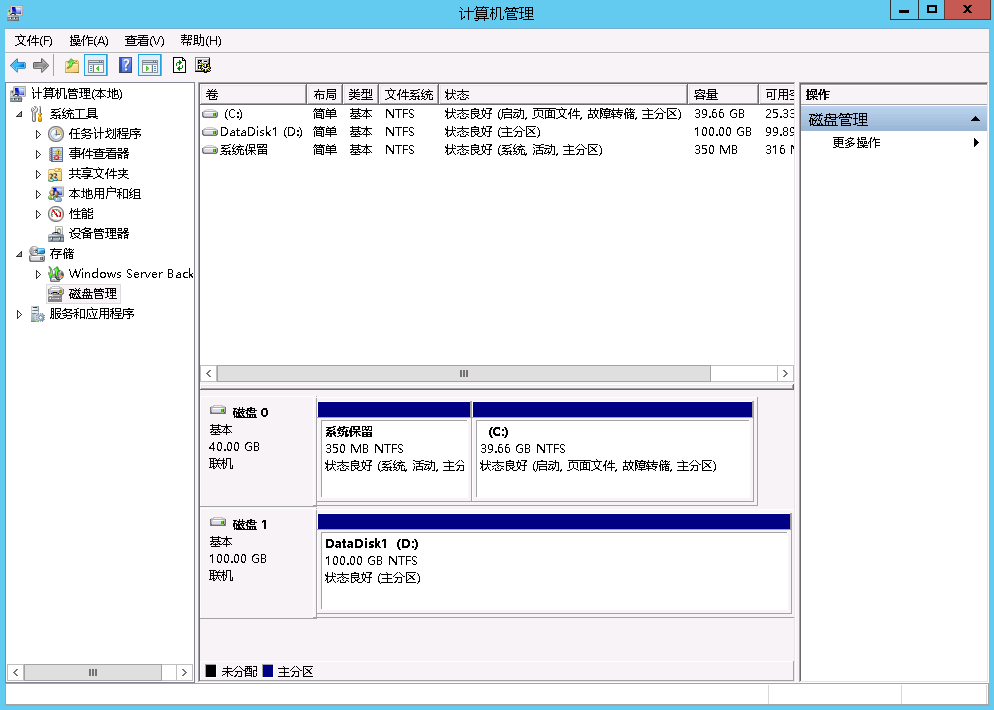
配置自动初始化Windows数据盘
- 在云服务器桌面,单击“开始”,选择“服务器管理”。
弹出“服务器管理器”窗口。
- 选择“工具 > 任务计划程序 > 任务计划程序库”,右键单击后选择“创建任务”。
进入“创建任务”页面。
图3 选择工具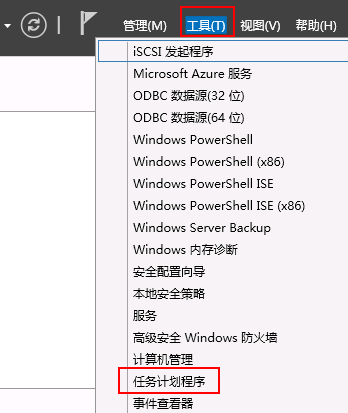 图4 任务计划程序
图4 任务计划程序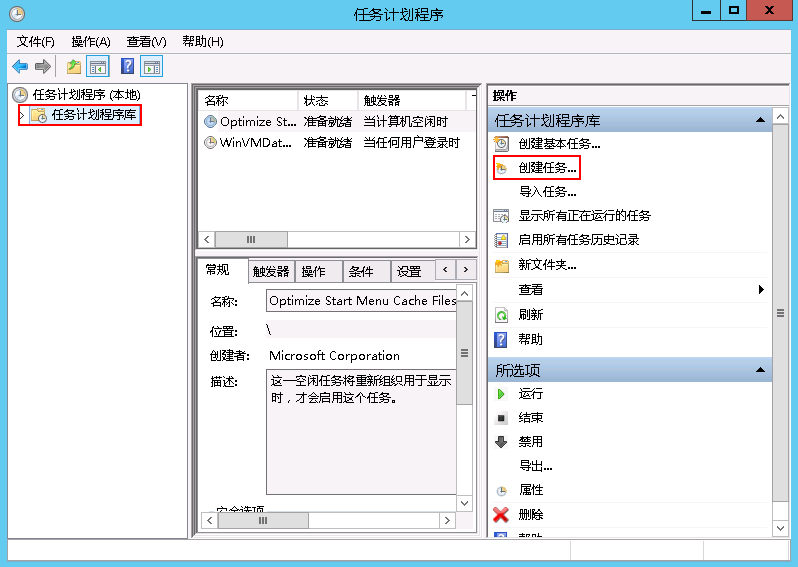
- 在“创建任务”页面,选择“常规”页签,在名称中输入“WinVMDataDiskInitialize”,然后单击“更改用户或组”。
进入“选择用户或组”页面。
图5 创建任务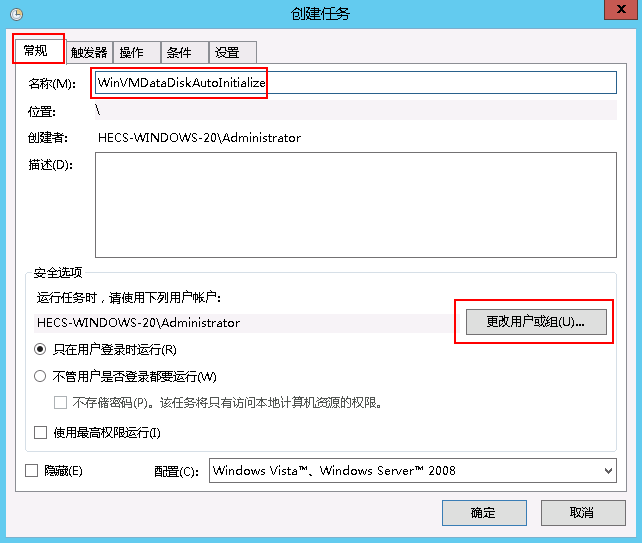
- 单击“选择用户或组”页面左下角的“高级”。
- 单击页面右侧的“立即查找”,在搜索结果中选择“SYSTEM”,然后单击“确定”。
返回“选择用户或组”页面。
图6 选择SYSTEM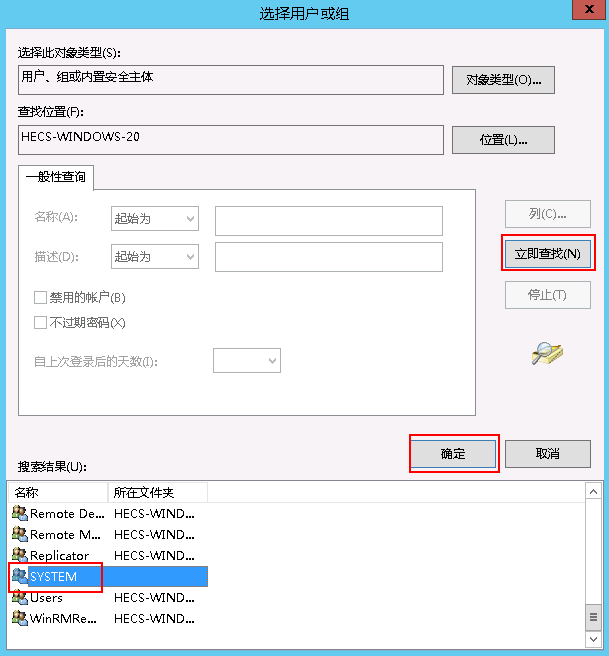
- 单击页面右下角的“确定”。
图7 单击确定
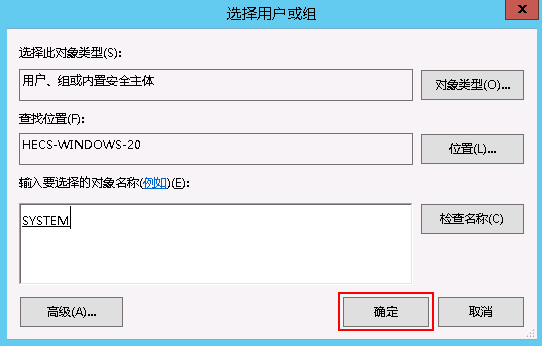
- 选择“触发器”页签,单击页面左下角“新建”。
- 在“新建触发器”页面,开始任务选项选择“登录时”开始任务,其他选择默认值,然后单击“确定”。
图8 新建触发器
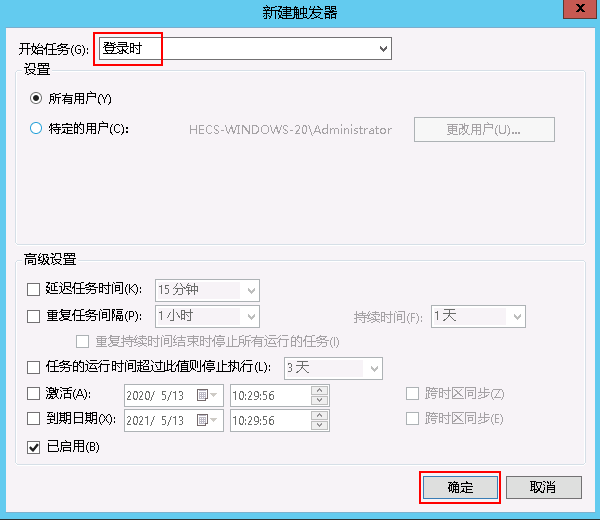
- 选择“操作”页签,单击左下角“新建”。
- 在“新建操作”页面,设置参数:
- 操作:启动程序
- 脚本:powershell.exe
- 添加参数:-ExecutionPolicy Bypass C:\Windows\System32\WinVMDataDiskAutoInitialize.ps1
设置完成后单击“确定”。
图9 新建操作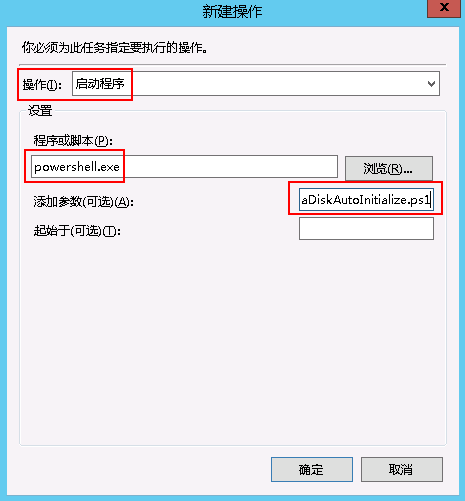
- 在“创建任务”页面单击“确定”,完成设置。
设置完成后,购买新的云硬盘并挂载至该云服务器,重新登录云服务器即可实现自动初始化云硬盘。

想要多台云服务器都实现自动初始化Windows数据盘,可以在一台云服务器上参考以上步骤配置自动初始化Windows数据盘,然后利用该云服务器创建私有镜像,最后通过私有镜像批量创建云服务器即可。