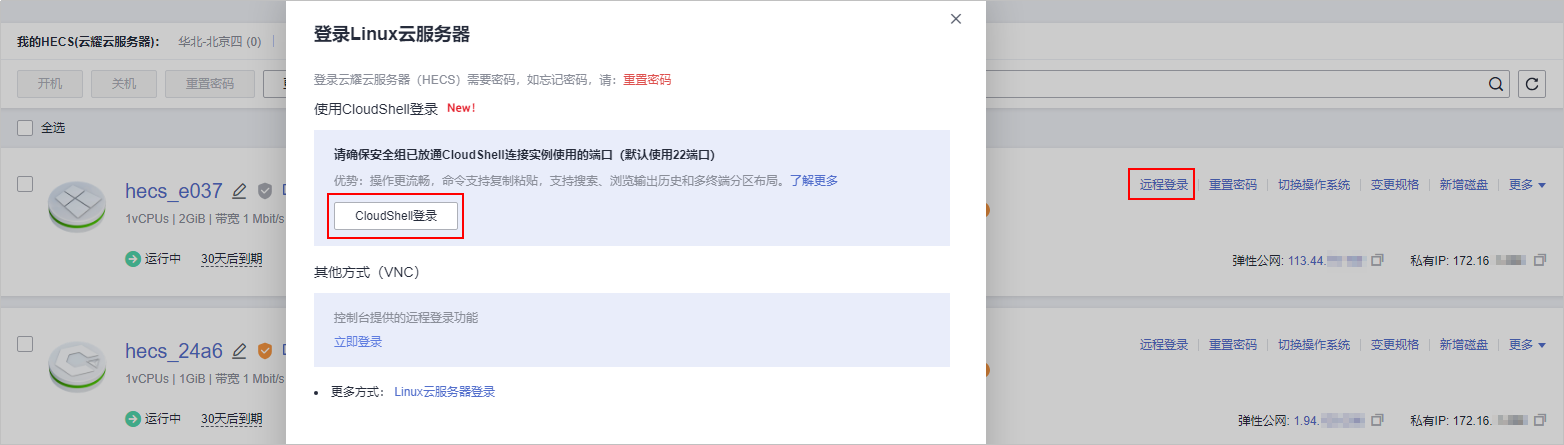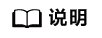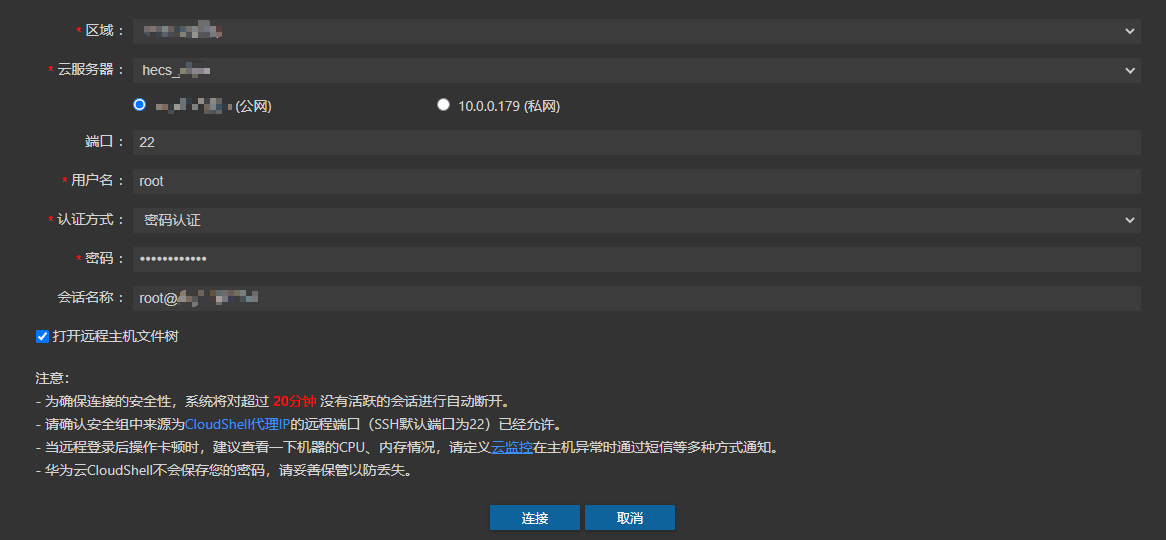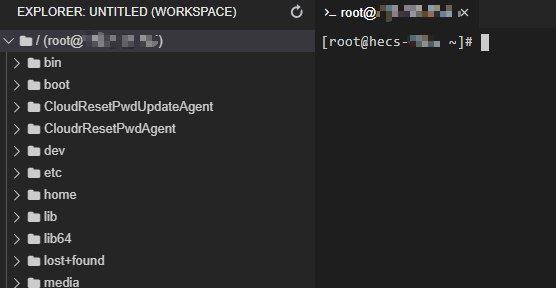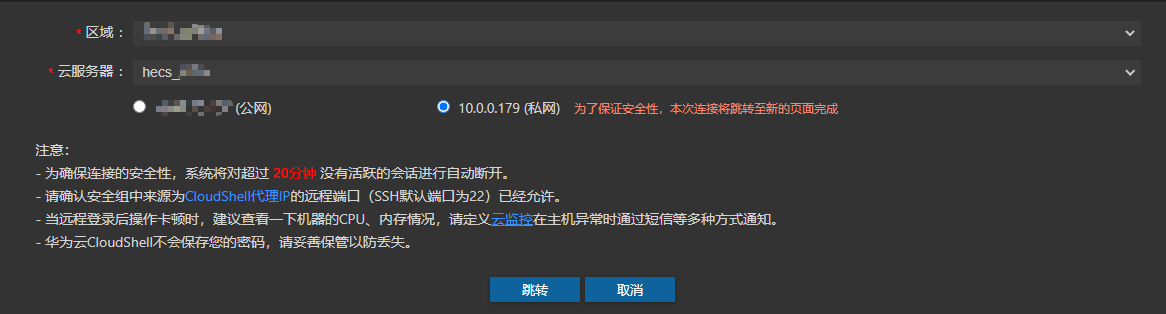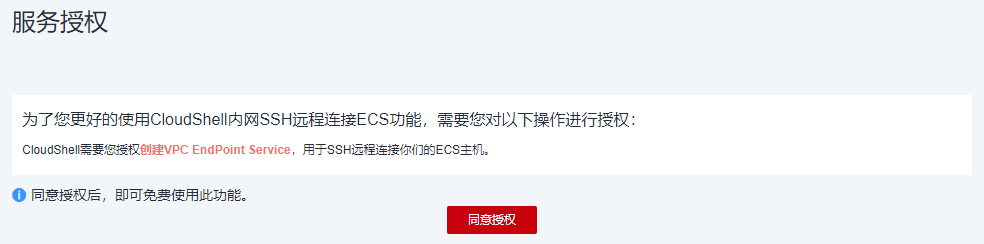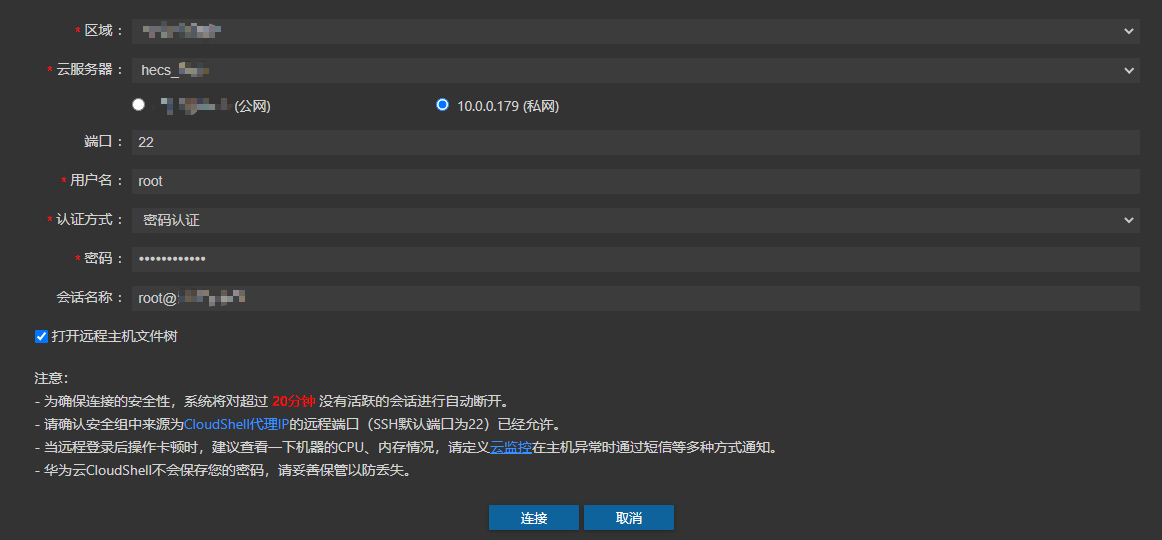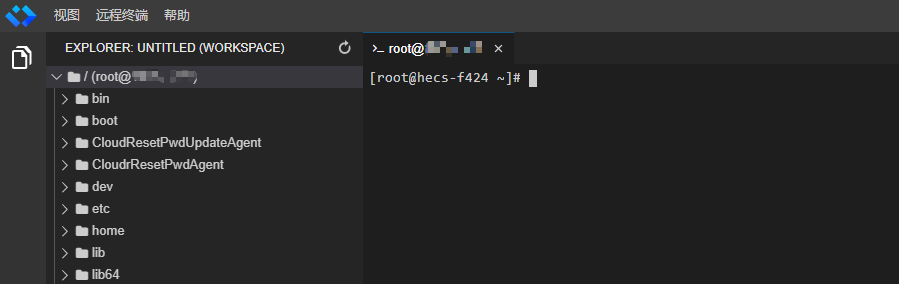使用CloudShell登录云服务器
前提条件
- 云服务器状态为“运行中”。
- 请确保安全组已开放登录端口,默认使用22端口,如需使用其他端口可登录云服务器后重新设置。
修改远程登录端口请参考ECS资料修改远程登录端口。配置安全组规则请参考通过SSH远程登录Linux云服务器。
- 如果在创建云服务器时未设置密码,请先重置密码后再登录云服务器。
操作步骤
- 登录HECS(旧版)控制台,单击左上角的
 选择区域。
选择区域。 - 选择要登录的云服务器,单击操作列中的“远程登录”。
- 在弹出的“登录Linux云服务器”窗口中,单击“CloudShell登录”。
- 在CloudShell界面配置云服务器信息。
CloudShell常用操作
- 新建远程终端
单击“远程终端 > 新建远程终端”,即可用当前配置再打开一个终端。
- 新建会话
选择“远程终端 > 切换会话”,即可配置新的连接会话。
- 快捷键
您可以使用快捷键编辑输入的命令。
表1 CloudShell快捷键 快捷键
功能
Ctrl+L
将当前行移到第一行。
Ctrl+U
清除当前行。
Ctrl+H
向前删除一个字符。
Ctrl+A
光标移动到句首。
Ctrl+E
光标移动到句末。
- 复制、粘贴
CloudShell支持直接在终端中进行复制粘贴。您既可以通过右键来复制粘贴,也可以直接用“Ctrl+C”、“Ctrl+V”等快捷键实现。
- 浏览输出历史
对于跨屏内容,可以滚动终端查看历史输出。默认情况下,终端只会记录最近1000行输出,但是您可以在设置中修改这一值。
- 多终端分区布局
您可以在同一个页面中创建多个CloudShell终端,并可以直接拖动窗口,随意组合成您喜欢的布局。