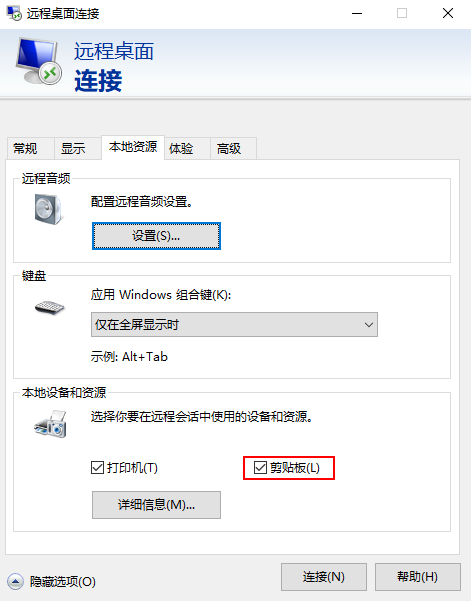远程桌面连接(MSTSC方式)
操作场景
本节为您介绍如何在本机使用远程登录工具MSTSC登录Windows云服务器。
前提条件
- 所在安全组入方向已开放3389端口。
- 使用的登录工具与待登录的云服务器之间网络连通。例如,默认的3389端口没有被防火墙屏蔽。
- 云服务器开启远程桌面协议RDP(Remote Desktop Protocol)。使用公共镜像创建的云服务器默认已打开RDP。打开RDP方法请参考开启远程桌面协议RDP。
使用MSTSC方式登录Windows云服务器
本地主机为Windows操作系统,那么可以使用Windows自带的远程桌面连接工具MSTSC登录Windows云服务器。
以下演示了使用MSTSC方式登录Windows 2012操作系统云服务器的操作步骤。
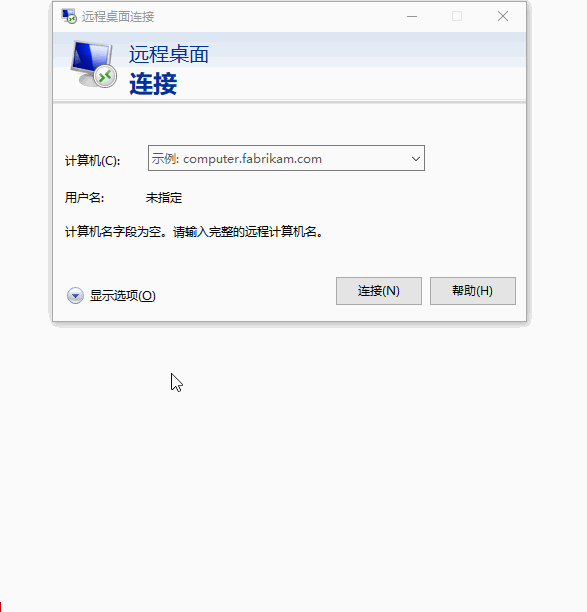
详细操作步骤如下:
- 在本地主机单击“开始”菜单。
- 在“搜索程序和文件”中,输入“mstsc”,单击“远程桌面连接”打开远程桌面连接工具。
- 在“远程桌面连接”的对话框中,单击“选项”。
图2 显示选项
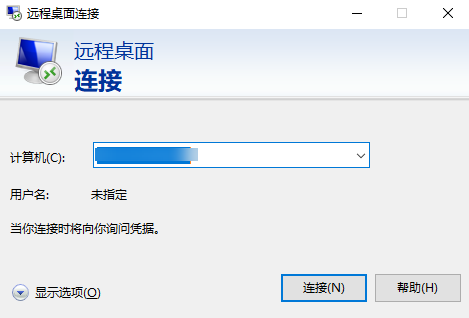
- 输入待登录的云服务器的弹性公网IP和用户名,默认为Administrator。
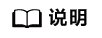
如需再次登录时不再重复输入用户名和密码,可勾选“允许我保存凭据”。
图3 远程桌面链接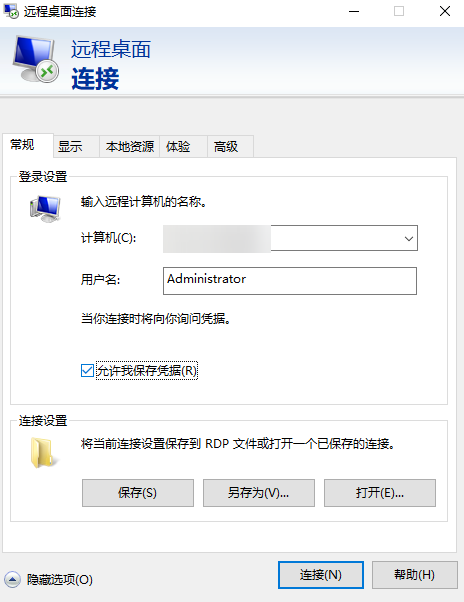
- (可选)如需在远程会话中使用本地主机的资源,请单击“本地资源”选项卡完成如下配置。
如需从本地主机复制文件到云服务器中,单击“详细信息”,勾选“驱动器”和相应的磁盘。图5 勾选驱动器
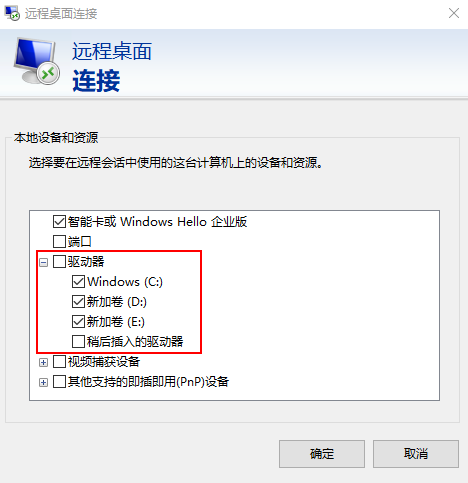
- (可选)如需调整远程桌面窗口的大小,可以选择“显示”选项卡,再调整窗口大小。
图6 调整窗口大小
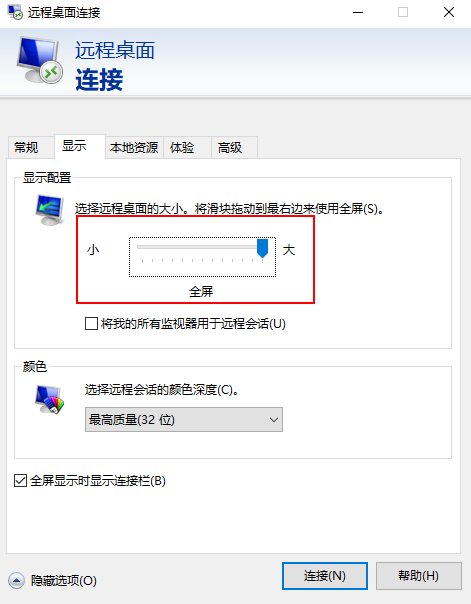
- 单击“确定”,根据提示输入密码,登录云服务器。
图7 输入云服务器密码
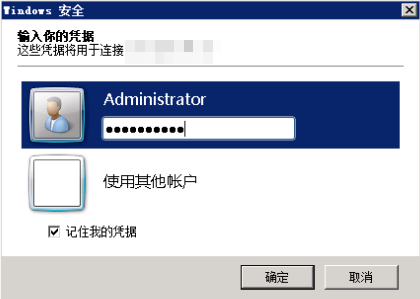
- (可选)通过远程桌面连接(Remote Desktop Protocol, RDP)方式登录云服务器后,如果需要使用RDP提供的“剪切板”功能,将本地的大文件(文件大小超过2GB)复制粘贴至远端的Windows云服务器中,由于Windows系统的限制,会导致操作失败。
具体的解决方法,请参考使用远程桌面链接方式复制文件。
开启远程桌面协议RDP
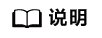
使用公共镜像创建的云服务器,默认已打开RDP。
- VNC方式登录云服务器。
登录方法请参见远程登录(VNC方式)。
- 单击“开始”菜单,选择“控制面板 > 系统和安全 > 系统 > 远程设置”。
图8 系统属性
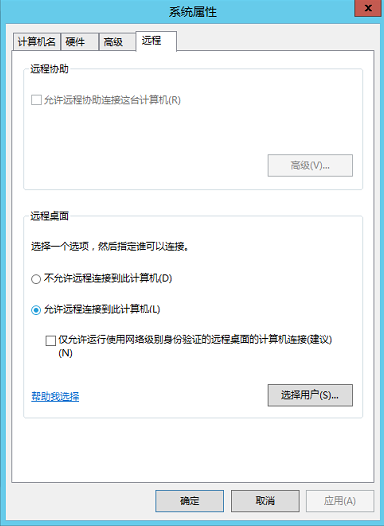
- 选择“远程”页签,在“远程桌面”栏,选择“允许远程连接到此计算机”。
- 单击“确定”。