手工用例
需求创建后,用例设计责任人即可开始设计用例,用例分为手工用例、功能自动化用例、API自动化用例、性能自动化用例、以及安全自动化用例。
手工用例新建
- 用例设计人进入工作空间,击左侧导航栏【验证中心】->【用例管理】->【新建】;
图1 用例管理页面-手工用例

- 新建页面填写相关信息,单击【保存】按钮完成用例新建。一个用例支持插入多个测试步骤,支持调整步骤顺序。
- 用例名称:自定义测试用例名称。建议规范用例命名,在用例名称中能体现出用例所测功能点。
- 需求描述:下拉选择需求描述,即选择该用例的归属需求。
- 部署环境:下拉选择该用例部署的底座环境。
- 优先级:下拉选择该用例的重要程度。
- 描述:自定义对于该用例的描述信息。
- 前提条件:自定义输入执行该用例的前提条件。
- 步骤描述:输入该步骤的具体指定动作。
- 预期结果:输入该步骤执行后的预期结果。
图2 新建用例
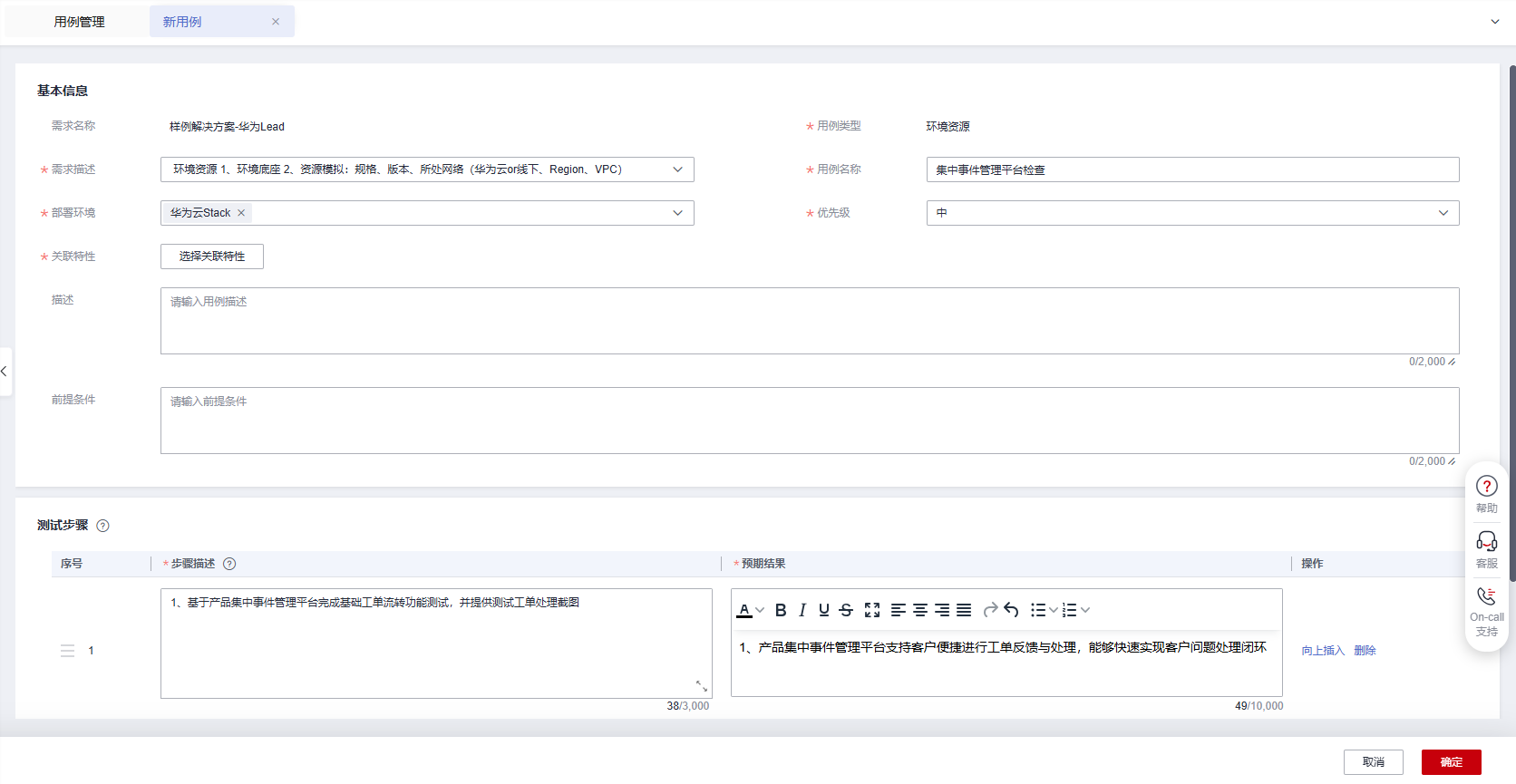
- 用例新建成功,该用例的审核状态为“待审核”,执行状态为“待执行”。
手工用例导入
支持批量导入的方式完成手工用例新建。建议在用例较多时使用。
- 点击【导入】,在弹窗中点击【下载用例模板】,将用例模板下载到本地。
图3 用例导入

- 打开下载好的用例模板表格,根据用例模板中的备注指导信息填写用例信息,红色加粗列名为必填项。
图4 用例模板表格


- 请按照用例模板表格中的红色备注提示操作;
- 请注意没有内容的单元格中不能存在空格或换行符;
- 完成模板填写后,建议删除三行红色提示文字。如未删除,在导入时解决方案工作台会提示这三行校验失败,但不影响用例导入结果。
- 在导入弹窗中点击【选择文件】,选择用例模板文件打开。
- 同名校验:校验用例名称,用例名称不能重复,包括文件中的用例名称、以及已经在解决方案工作台上创建好的用例名称,否则整个文件导入会失败;
- 同名忽略:已有重复名称的用例时,新增的用例将不会导入;如果新增用例中存在多个重复名称时,只保留第一个;
- 不校验用例名称:不校验用例名称是否重复,全部导入。
- 显示校验成功,点击【确定上传】,完成用例导入。
手工用例编辑
手工用例支持用例设计人、用例执行人在非报告审核阶段进行用例编辑,查看用例设计人、用例执行人具体用户参考空间待办。
- 点击对应用例右侧的【编辑】按钮。
图5 用例管理
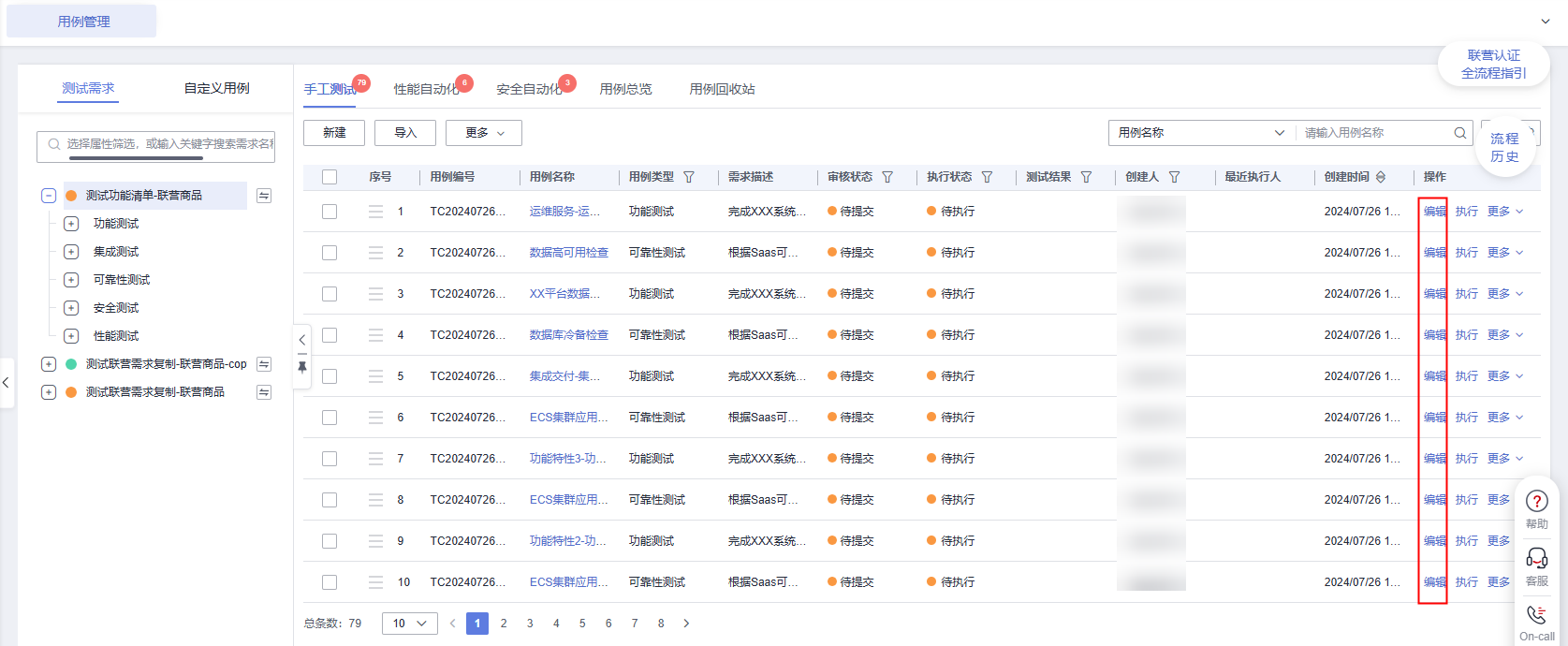
- 进入到用例的编辑页面,支持编辑用例的基本信息,点击【保存】即可。
图6 用例编辑

加载模板
解决方案工作台支持将资产中心中的用例模板引用到用例列表中,支持加载手工用例和自动化用例,如联营认证测试用例模板,开发者应用构建测试模板。
- 当前处理人点击【更多】->【加载模板】进入模板加载页面。
图7 用例管理页面

- 在模板加载页面选择需要的用例模板,会自动跳转到用例选择界面。
图8 用例模板加载页面

- 在用例选择界面,左侧选中要加载用例的需求描述,然后在右侧选择要加载的用例,最后选择用例对应的部署环境,依次设置各需求描述需要加载的用例,点击【下一步】。
图9 用例模板加载页面
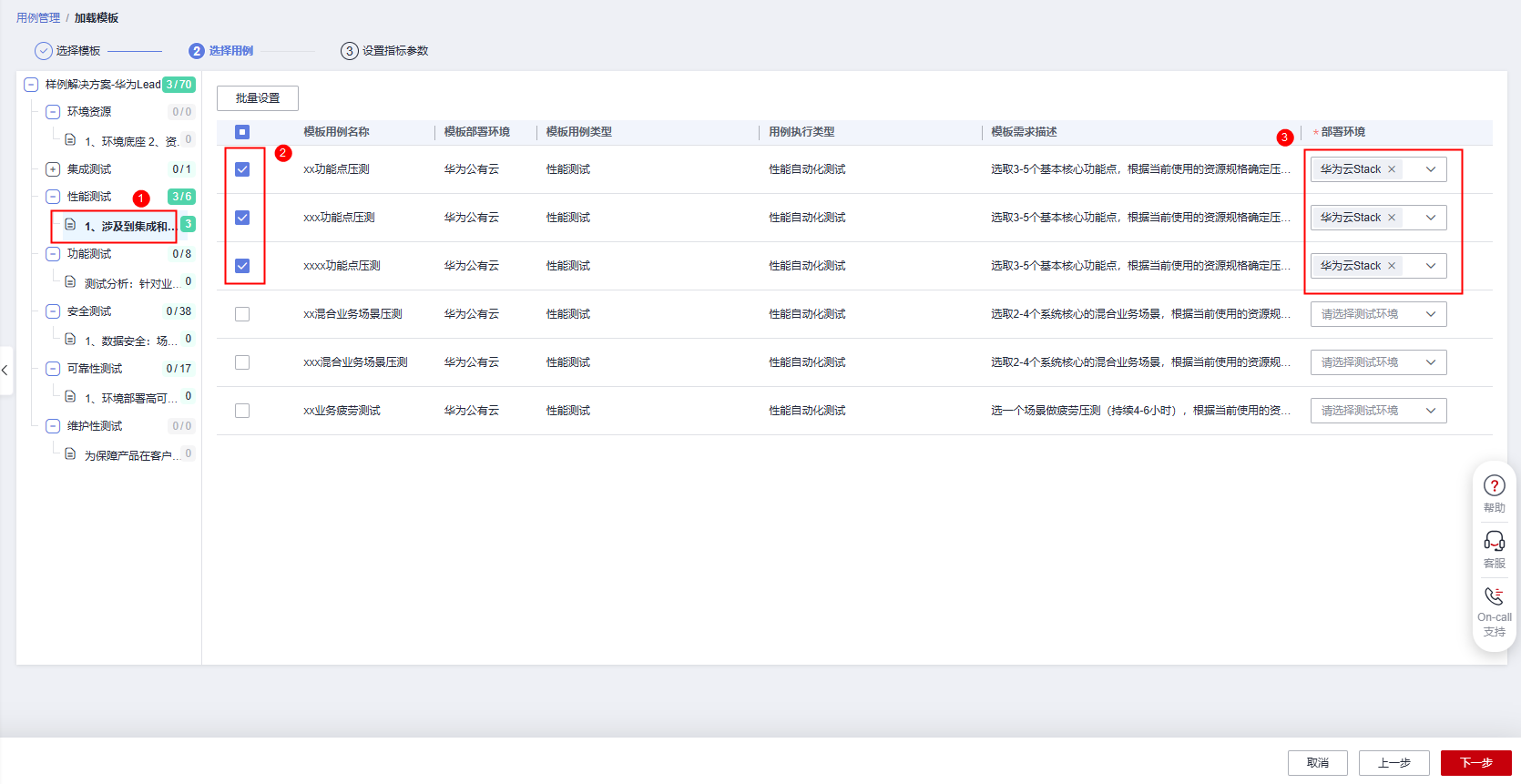
- 进入到指标参数加载界面,选择是否要加载该用例模板的指标参数。
图10 加载用例模板
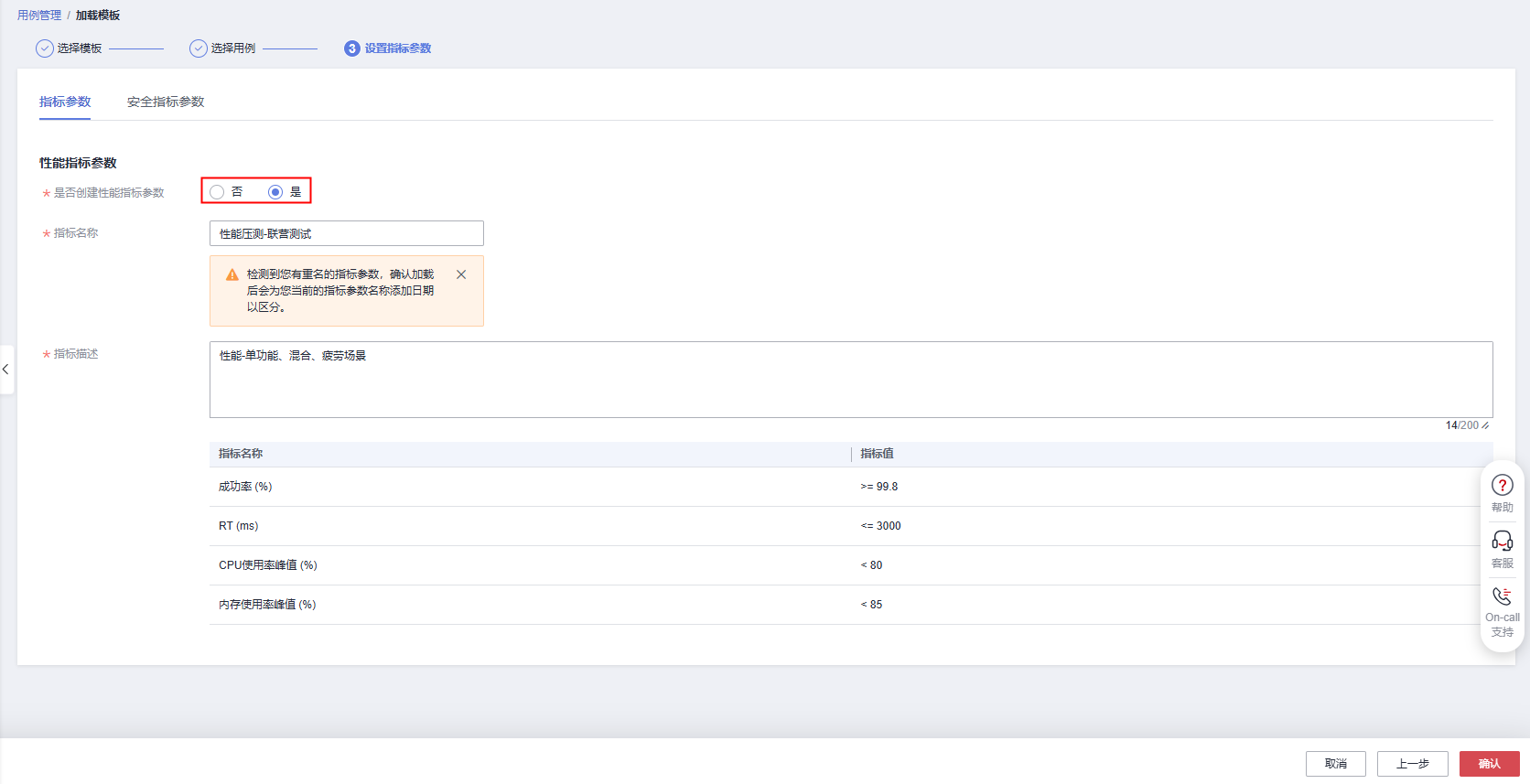
- 完成后点击页面底部的【确定】即可完成选中用例的加载。
手工用例导出
支持空间内成员将用例以表格的形式导出到本地。
- 选中需要导出的用例,点击【更多】->【导出】。
图11 导出用例
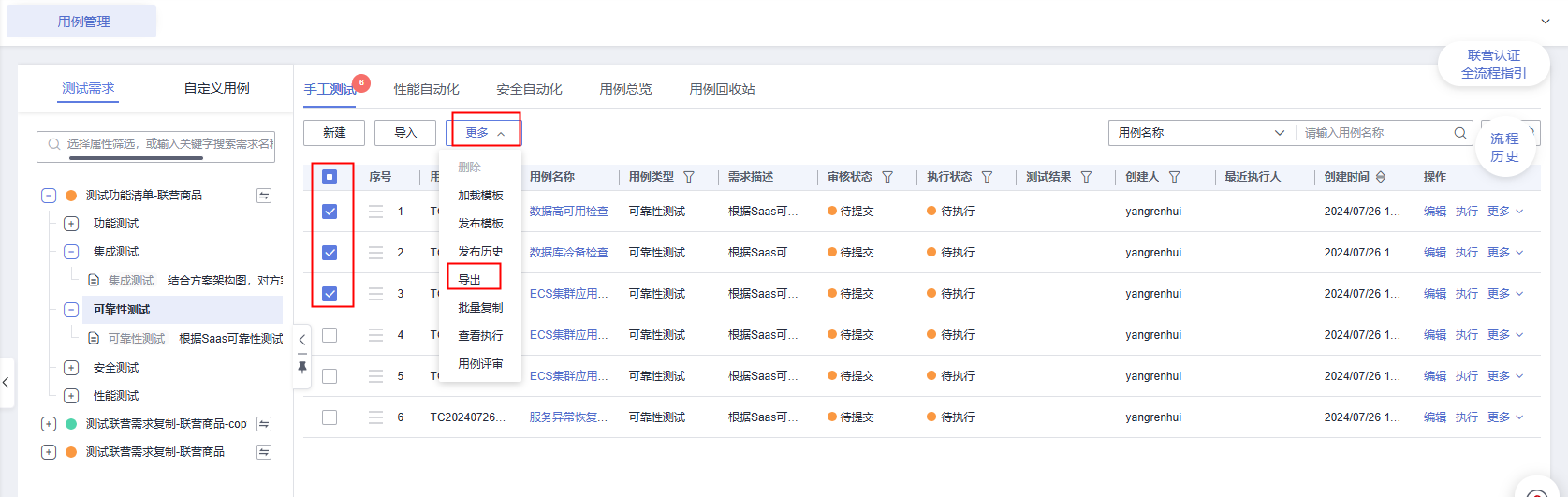
- 在弹窗中可以选择导出所有用例或者导出选中的用例,即可导出用例至本地。
图12 导出用例
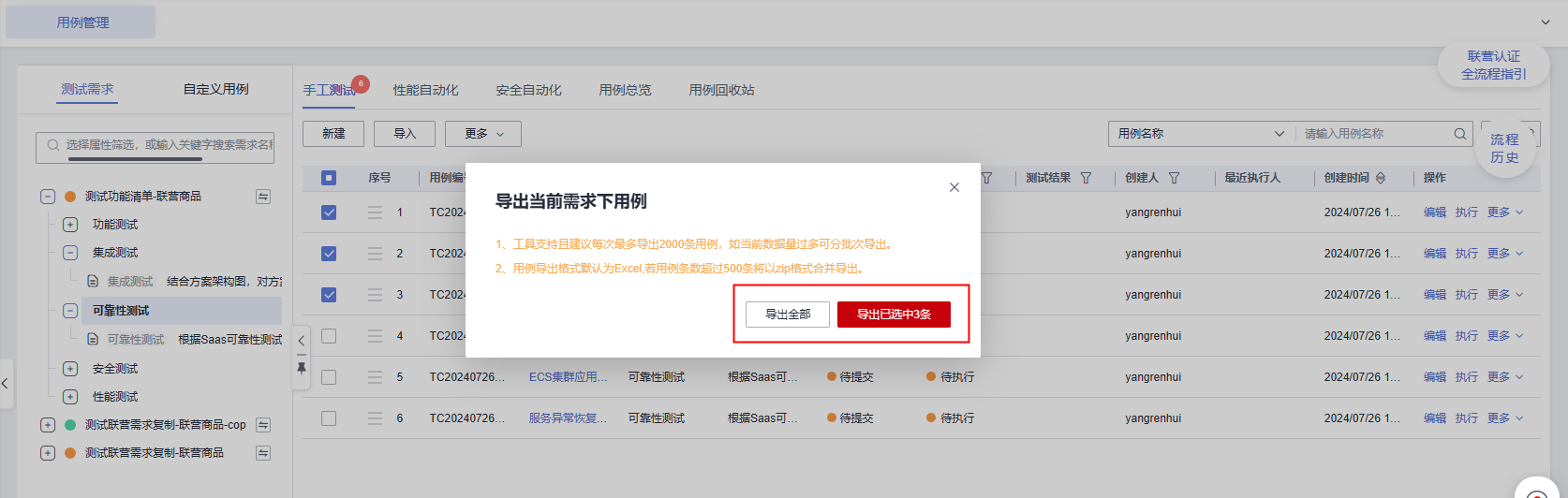

- 如果您需要直接将导出的用例文件导入到用例列表中,即,将导出的用例再次导入进来,请先将导出后的EXCEL文件中的用例编号列清空,否则已有的相同编号的用例将会被覆盖;同时,将EXCEL文件中的以下几列删除:'序号', '用例作者', '最新测试结果', '最近执行人', '创建时间', '执行状态';
- 如果您仅需要导出EXCEL表查看,忽略提示直接导出即可。
手工用例删除
手工用例支持用例设计人、用例执行人在非报告审核阶段进行用例删除。
- 单个用例删除
点击用例的【更多】->【删除】二次确认后即可删除该用例。
图13 删除用例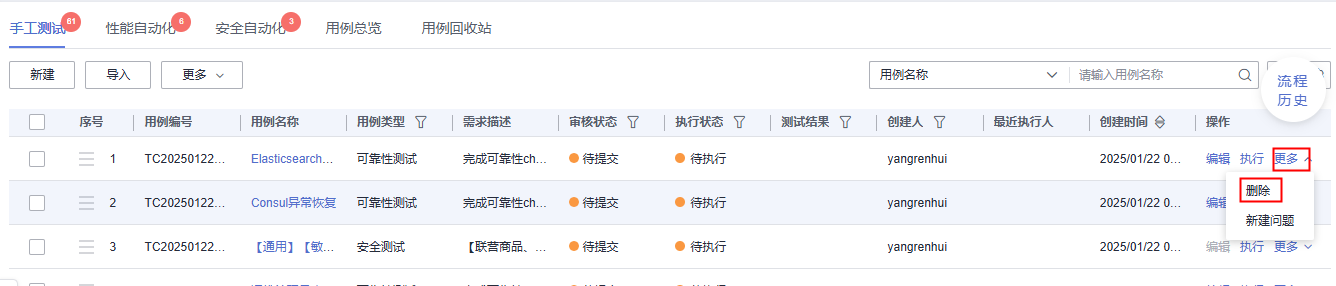
- 批量删除用例
选中用例的复选框->【更多】->【删除】二次确认后即可批量删除选中的用例。
图14 批量删除用例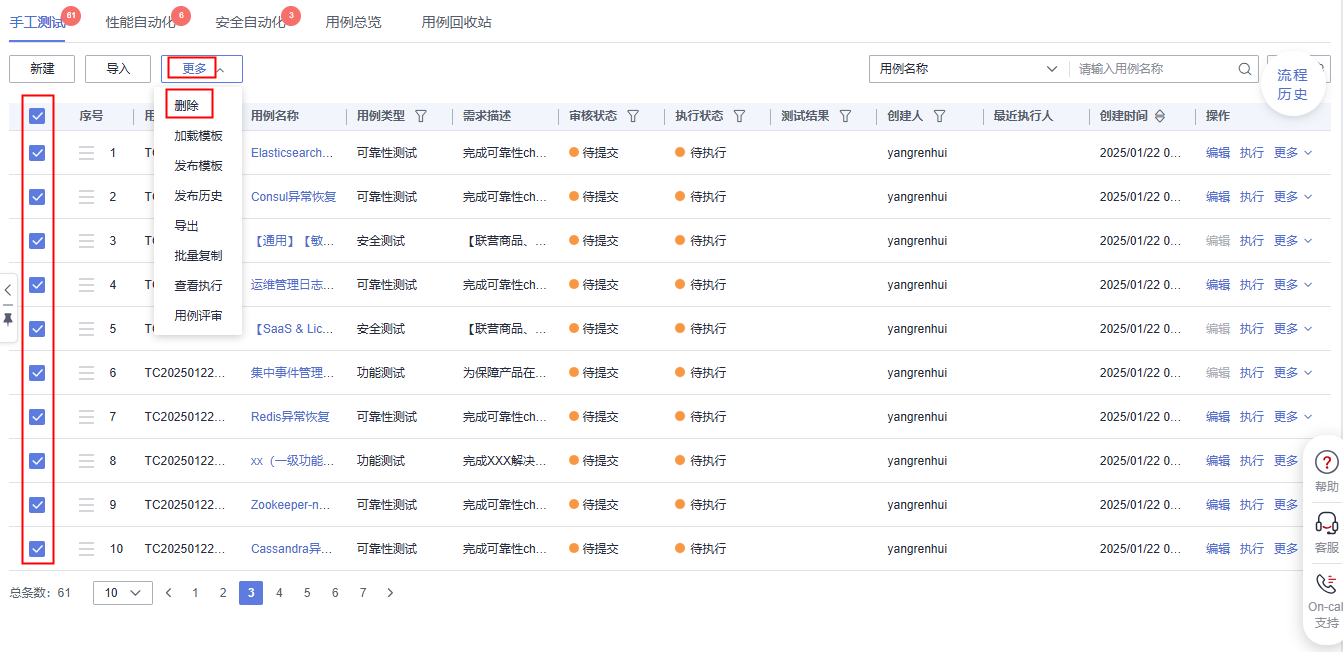
手工用例执行
指定的用例执行人可在用例执行阶段执行手工用例。当前用例执行阶段与用例设计等阶段并行,即,用例设计未评审通过也可进行用例执行,但在最后的提交报告评审前必须完成用例评审。
- 用例执行人进入到用例管理页面,选择手工用例,点击【更多】->【执行】。
图15 执行手工用例

- 进入到用例执行页面,按照执行情况填写相关信息。其中,用例实际结果输入框为富文本框,支持点击最大化按钮全屏显示该富文本框。
- 实际结果:用例步骤执行的实际结果,支持最大化,支持粘贴截图;
- 附件:用例执行的附件文件(可选);
- 用例状态:包含待执行、执行中、执行完毕,选择其一;
- 结果备注:对于整个用例执行结果的备注信息。
- 选择执行结果,包含通过、不通过、带条件通过、不涉及。
图16 手工用例执行页面
- 完成后点击【保存并下一条】。
用例批量复制
支持将用例批量复制到指定指定空间、指定测试需求下。
- 在用例管理列表的复选框选中需要复制的用例,点击用例列表上方的【更多】->【批量复制】。
图17 批量复制用例
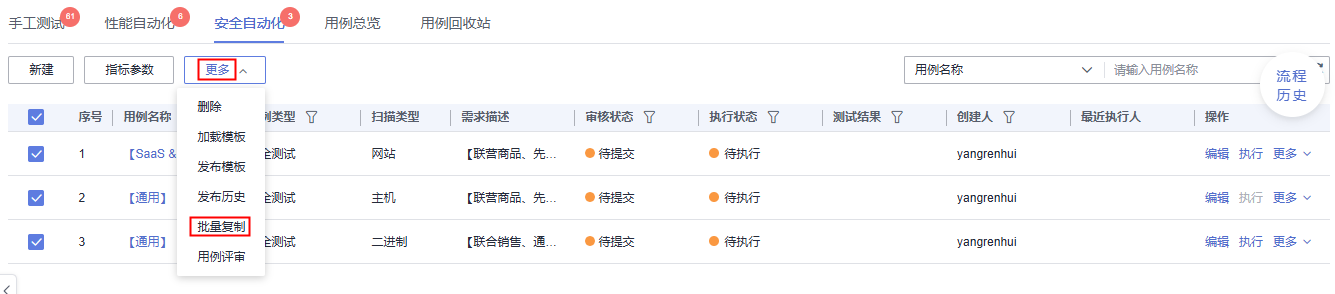
- 弹出弹窗,选择相关选项。
- 选择是复制到测试需求还是复制到自定义用例;
- 空间名称:用例复制的目标位置所属的工作空间;
- 解决方案:用例复制的目标位置所属的解决方案;
- 需求:用例复制的目标位置所属的测试需求;
- 用例类型:用例复制的目标位置所属的测试类型;
- 需求描述:该用例复制到哪个需求描述下;
- 部署环境:该用例部署的底座环境;
- 执行结果、执行状态:选择是否把用例的执行结果和执行状态复制过去;
点击【确定】即可将该用例复制到目标需求下。
图18 批量复制用例
用例关联问题
支持空间内成员在用例管理页面或者用例执行页面快速关联新建问题。
- 用例关联问题入口
- 在空间内点击用例的【更多】->【新建问题】
图19 在用例管理页面新建问题

- 执行页面点击【新建问题】
图20 在用例执行页面新建问题

- 在空间内点击用例的【更多】->【新建问题】
- 进入到问题新建页面,填写相关信息
- 问题标题:该问题的标题(可以由提出人,问题类型,问题简述等信息组成);
- 问题描述:对问题的具体阐述(如问题复现的步骤,问题现象的描述等);
- 关联的方案、需求、需求类型、需求描述、用例名称会自动带入;
- 关联服务:该问题关联是云服务,则选择对应的云服务;
- 工单号:需要在华为云工单系统创建工单获取单号;
- 严重程度:该问题的严重程度;
- 处理责任人:该问题的处理人;
- 期望修复日期:希望该问题修复的截止日期;
- 超期提醒:超过期望修复日会邮件提醒;
- 标签:对问题起到标识,可以通过标签过滤;
完成点击【确定】即可。
图21 问题新建页面






