注入或提取图片水印
数据安全中心控制台针对jpg、jpeg等多种格式文件提供了注入水印的功能,您可以参考本章节对云上文件(文件存储在OBS桶)或者本地图片增加自定义水印内容。
暗水印的水印内容不可见,需要用水印工具提取,数据安全中心控制台针对图片提供了提取水印的功能,本章节教您如何提取云上文件(文件存储在OBS桶)或者本地文件的水印内容。
前提条件
- 已完成OBS资产委托授权,参考云资产委托授权/停止授权进行操作。
- 已开通且已使用过OBS服务,开通OBS服务请参见开通并使用OBS。
- 支持的图片格式为:jpg、jpeg、png、bmp、tiff、tif、tga、gif。
- 原始图片像素要大于128*128。
约束条件
- 图片最大不超过20M。
- 待添加水印的图片文件,添加的图片尺寸需要大于128*128像素。
- 待嵌入的文字水印内容,长度不超过32个字符。
- *.tiff,*.tif,*.tga格式的图片不支持水印效果预览。
- 水印注入时,“水印内容”选择“图片水印”时,仅支持数字/字母样式的Logo图片。
- 本章提取数据水印的方法仅针对提取单个图片文件的暗水印。
- 暗水印内容,长度不超过32个字节。
注入或提取图片水印
您可以按照如下操作给图片添加或提取数据水印。
- 登录DSC服务控制台。
- 单击左上角的
 ,选择区域或项目。
,选择区域或项目。 - 在左侧导航树中选择,进入“图片水印”页面。
- 在“OBS桶文件”页签,对“文件设置”模块进行路径设置。
图1 文件设置

- 单击“原始图片路径”后的“添加”,选择云上原始图片存储路径,选择的图片大小不超过20M。
- 单击“存储目标路径”后的“添加”,选择云上存储路径。
- 单击“存储目标文件名”输入框,输入注入水印后的图片保存文件名称。文件名长度不超过32位,且后缀为jpg、jpeg、png、bmp、tiff、tif、tga、或者gif。*.tiff,*.tif,*.tga格式的图片不支持水印效果预览。
- “水印类型”分为“明水印”和“暗水印”两种类型。
- 明水印:水印内容可以展现在图片内容上,相关参数配置如表1所示。
表1 明水印设置 参数
说明
水印内容
单击下拉框选择“水印内容”:
- “图片水印”
- “文字水印”。
图片路径
“水印内容”选择“图片水印”时,单击“添加”选择云上的图片作为水印。
水印图片需要和原始图片在同一区域,否则会预览失败。
文字内容
“水印内容”选择“文字水印”时,单击输入框输入文字水印内容,长度范围为1-32个字符,当前仅支持数字及英文大小写。
水印位置
在图中选择水印插入的位置。
图片尺寸
“水印内容”选择“图片水印”时显示该参数,待插入图片的绝对大小值,输入值必须在0-100之间。
水印大小
“水印内容”选择“文字水印”时显示该参数,待插入文字水印的大小,输入值必须在1-100之间。
水印透明度
插入水印的透明度,输入值必须在1-100之间。
水平边距
待插入水印相对图片的水平边距,输入值必须在0-100之间。
垂直边距
待插入水印相对图片的垂直边距,输入值必须在0-100之间。
字体颜色
“水印内容”选择“文字水印”时显示该参数,单击颜色条选择需要插入的文字水印的字体颜色。
图2 明水印设置
- 暗水印,水印内容不可见,需要水印工具提取,提取暗水印的详细操作请参见OBS桶图片水印提取和本地图片水印提取章节。
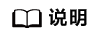
嵌入图片时,嵌入的水印图片像素要大于或等于64*64,提取出的水印结果是嵌入的水印图片缩小到64*64像素后的图片。
表2 暗水印设置 参数
说明
水印内容
单击下拉框选择“水印内容”:
- “图片水印”
- “文字水印”。
文字内容
“水印内容”选择“文字水印”时,单击输入框输入文字水印内容,长度范围为1-32个字符。
图片路径
“水印内容”选择“图片水印”时单击“添加”选择云上的图片作为水印。
图3 暗水印设置
- 明水印:水印内容可以展现在图片内容上,相关参数配置如表1所示。
- 参数配置完后,单击“确定”,注入水印的文件会自动下载到您指定的本地路径下。

- 如果您注入的是明水印,可在本地打开水印文件查看效果。
- 如果您注入的是暗水印,水印内容不可见,需要用水印工具提取,详细操作请参见OBS桶图片水印提取和本地图片水印提取章节。
- 在页面左下角单击“预览”,在右侧“明水印图片预览”区域预览水印效果。暗水印无法预览。
- 单击“确定”,完成水印注入。
- 登录DSC服务控制台。
- 单击左上角的
 ,选择区域或项目。
,选择区域或项目。 - 在左侧导航树中选择,进入“图片水印”页面。
- 选择“本地文件”页签,进入“水印注入”页面。
- 单击“添加文件”,添加需要添加水印的本地图片文件。
- “水印类型”分为“明水印”和“暗水印”两种类型。
- 明水印:水印内容可以展现在图片内容上。
- 暗水印,水印内容不可见,需要水印工具提取,提取暗水印的详细操作请参见OBS桶图片水印提取和本地图片水印提取章节。
- 根据如表3所示参数进行水印相关参数设置。
表3 水印设置 水印类型
参数
说明
明水印
水印内容
单击下拉框选择“水印内容”:
- “图片水印”
- “文字水印”。
水印图片
“水印内容”选择“图片水印”时单击“添加”选择图片作为水印。
水印图片需要和原始图片在同一区域,否则会预览失败。
文字内容
“水印内容”选择“文字水印”时显示该参数,单击输入文字水印内容,文字水印的长度范围为1-32个字符,当前仅支持数字及英文大小写。
水印位置
在图中选择水印插入的位置。
图片尺寸
“水印内容”选择“图片水印”时显示该参数,待插入图片的绝对大小值,输入值必须在0-100之间。
水印大小
“水印内容”选择“文字水印”时显示该参数,待插入文字水印的大小,输入值必须在1-100之间。
水印透明度
插入水印的透明度,输入值必须在1-100之间。
水平边距
待插入水印相对图片的水平边距,输入值必须在0-100之间。
垂直边距
待插入水印相对图片的垂直边距,输入值必须在0-100之间。
字体颜色
“水印内容”选择“文字水印”时显示该参数,单击颜色条选择需要插入的文字水印的字体颜色。
暗水印
水印内容
单击下拉框选择“水印内容”:
- “图片水印”
- “文字水印”。
水印图片
“水印内容”选择“图片水印”时显示该参数,单击“添加文件”选择本地图片作为水印。
文字内容
“水印内容”选择“文字水印”时显示该参数,单击输入水印文字内容。
图4 水印设置
- 参数配置完后,单击“确定”,注入水印的文件会自动下载到您指定的本地路径下。

- 如果您注入的是明水印,可在本地打开水印文件查看效果。
- 如果您注入的是暗水印,水印内容不可见,需要用水印工具提取,详细操作请参见OBS桶图片水印提取和本地图片水印提取章节。
- 登录DSC服务控制台。
- 单击左上角的
 ,选择区域或项目。
,选择区域或项目。 - 在左侧导航树中选择,进入“OBS桶文件”页签。
- 选择“水印提取”页签,进入“水印提取”页面。
- 选择提取内容:
- “提取内容”为“文字”:单击“添加”选择待提取水印的图片。
图5 提取文字内容

- “提取内容”为“图片”:
- 单击“选择文件”后的“添加”,选择需要提取水印的图片。
- 单击“存储目标路径”后的“添加”,选择存储提取的水印图片的路径。
- 单击“存储目标文件名”输入框输入提取的水印图片的文件名称,文件后缀必须是jpg、jpeg、png、bmp、tiff、tif、tga、gif。
图6 提取图片内容
- “提取内容”为“文字”:单击“添加”选择待提取水印的图片。
- 单击“确定”,“提取内容”为“文字”时,暗水印内容将展示到弹窗中。“提取内容”为“图片”时,请在存储目标路径下查看。
- 登录DSC服务控制台。
- 单击左上角的
 ,选择区域或项目。
,选择区域或项目。 - 在左侧导航树中选择,进入“OBS桶文件”页签。
- 选择,进入“水印提取”页面。
- 选择“提取内容”:
- “提取内容”为“文字”:单击“添加文件”,将本地需要提取暗水印的图片上传到DSC平台。
- “提取内容”为“图片”:单击“添加文件”,本地需要提取暗水印的图片上传到DSC平台。
- 文件上传后,单击“确定”,查看暗水印内容。






