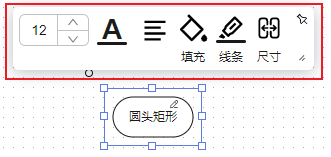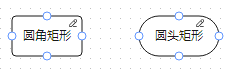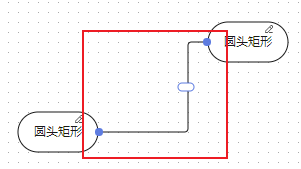新增数据图层报告
在数据图层页面,系统预置丰富的数据图层元素,您可以根据需求自定义设计数据图层报告,发布审批通过后即可展示查看。
新增数据图层
- 进入DMAP数小二实例控制台界面。
- 选择“数据管理 > 数据图层 > 数据图层设计”,进入数据图层设计页面中。
- 单击“新增”,在弹框中选择模板,然后单击“确认”,进入新增数据图层页面中。
- 在页面左上角“名称”处单击
 ,输入报告名称,单击“确定”。
,输入报告名称,单击“确定”。
报告名称只能包含:英文,中文,数字,空格,-_,.?:;"':;“”’+‘,。@&?、()()/,且开头不能为@或空格。
- 在页面左上角“描述”处单击
 ,输入对报告的描述内容,单击“确定”。
,输入对报告的描述内容,单击“确定”。 - 在左侧面板中选择元素后拖入至画布中。
系统当前提供了通用元素、流程图、EA/Business、图标、EA/Strategy、EA/Application、EA/Data等类型的节点元素,用户可根据需求选择,各元素介绍请参考数据图层元素介绍。
元素拖入至画布后,系统提示批量复制节点,当前支持最大复制数量为10。图1 批量复制节点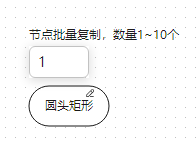
- 为元素设置文本信息及样式。
- 元素拖入至画布后,双击元素设置文本内容。
- 元模型中未定义具体实体类型时,元素的文本名称自定义命名。
- 元模型中定义具体实体类型,如价值流阶段、业务能力、业务平台等,文本名称在绑定资产后根据资产名称命名,无法修改。
- 如图2单击画布中的元素,设置文本的大小、颜色、位置以及元素的填充颜色、线条颜色和尺寸。
- 元素拖入至画布后,双击元素设置文本内容。
- 为元素设置关联资产。
- 元素拖入至画布后,在界面右侧“关联”页签为元素关联资产。
- 关联资产操作如下:
- 元模型中未定义具体实体类型时,单击“添加关联”,在弹框中选择需要关联的资产类型,然后勾选该类型下的一个或多个资产,单击“确定”。
- 元模型中定义具体实体类型,如价值流阶段、业务能力、业务平台等,系统默认展示已选择的元素类型对应的资产,勾选需绑定的资产即可,只支持绑定一个。
- 根据需求,参考6至8步骤,设计添加多个元素,元素设计完成后,右键单击元素,更多操作请参考表1,同时也可使用快捷键进行页面元素的操作,鼠标放置页面右下角
 查看快捷按键操作。
图3 画布快捷键
查看快捷按键操作。
图3 画布快捷键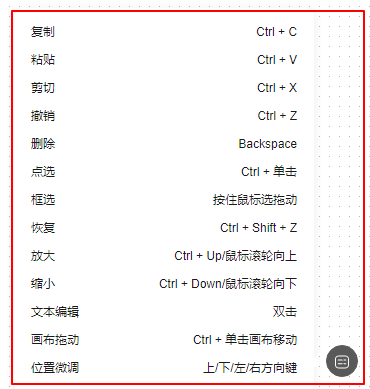
- 创建元素间的连接。
- 添加批注。
- 在通用元素中选择
 拖入至画布中需要添加批注的地方。
拖入至画布中需要添加批注的地方。 - 在弹出的批注面板中输入批注内容,单击
 。
。 - 批注添加完成后,在页面右上角关闭页面批注开关,画布中批注图标隐藏,开启批注开关,画布中批注图标显示,并可查看批注内容,或对批注进行修改与删除。
图7 批注开关

- 在通用元素中选择
- 图层设计完成后,可根据需求预览、保存或发布。
- 预览:单击“预览”,在线预览已设计好的数据图层。
- 保存:单击“保存”,当前已设计的数据图层保存成功,同时,系统每隔5分钟会自动执行保存的操作,保存的内容在数据图层报告列表中以“草稿”状态展示。
- 发布:单击“发布”,参考发布数据图层报告发起报告发布申请,审批成功后,在数据图层列表中以“已发布”状态展示。
发布数据图层报告
- 在数据图层页面中,搜索框中通过名称查找已保存的数据图层报告。
- 单击“草稿”状态的报告操作列的“发布”,发起报告发布申请。
图8 发起报告发布申请
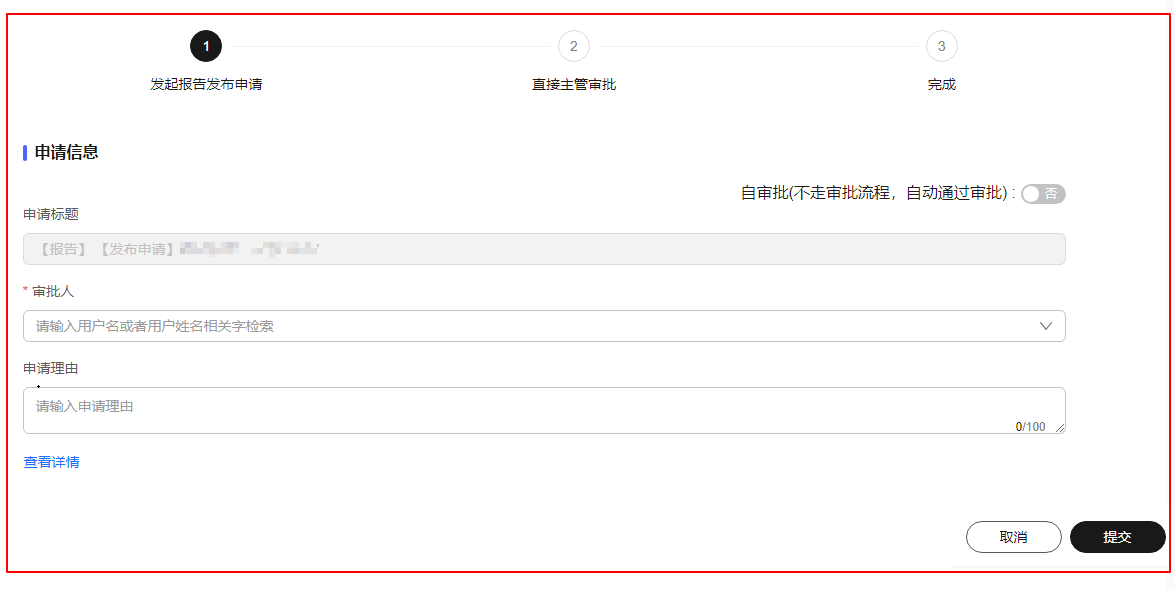
- 单击“查看详情”,查看报告详情信息。
- 选择审批人,通过输入用户名或者用户姓名相关字检索。
- 填写申请理由。
- 单击“提交”,待审批人审核通过后报告发布成功,此时,数据图层报告状态由“草稿”变更为“已发布”状态。
- 单击数据图层报告名称可以查看数据图层报告详情,单击报告中的业务节点,查看业务节点关联架构信息。
更多操作
|
操作 |
说明 |
|---|---|
|
超链接 |
为元素或连接线添加超链,用于单击元素后跳转至对应的页面。 单击“超链接”后,在弹框中单击“添加超链接”,输入名称、描述以及链接,单击 支持添加多个超链。 |
|
剪切 |
单击“剪切”,将元素从一个位置移动到另一个位置。 |
|
复制 |
单击“复制”,复制元素。 |
|
粘贴 |
单击“粘贴”,粘贴元素。 |
|
删除 |
单击“删除”,删除元素。 |
|
上移一层 |
单击“上移一层”,将元素上移一层。 |
|
下移一层 |
单击“下移一层”,将元素下移一层。 |
|
置于顶层 |
单击“置于顶层”,将元素置于顶层。 |
|
置于底层 |
单击“置于底层”,将元素置于底层。 |
|
锁定 |
单击“锁定”,锁定元素,锁定后无法移动。 |
|
解除锁定 |
单击“解除锁定”,将锁定的元素解除锁定。 |
|
操作 |
说明 |
|---|---|
|
开启或关闭角标 |
在报告详情页面,关闭 |
|
修改报告 |
单击数据图层报告列表操作列的“编辑”,修改报告名称、样式等。 |
|
删除报告 |
“草稿”状态的报告支持删除,“已发布”状态的报告需取消发布并审核通过后,状态变更为“草稿”才能删除。 单击数据图层报告列表操作列的“删除”,在弹框中单击“确认”。 |
|
撤销审批 |
对已申请审批发布的数据图层报告执行撤销发布操作。 单击数据图层报告列表操作列的“撤销发布”,在弹框中单击“确定”。 |
|
取消发布 |
对已发布的报告取消发布。
|