管理物理连接的标签
操作场景
当物理连接创建成功后,您可以查看已添加的标签,还可以添加、编辑以及删除标签。
标签是物理连接的标识,包括键和值。可以为物理连接创建20个标签。
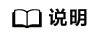
如果已经通过TMS的预定义标签功能预先创建了标签,则可以直接选择对应的标签键和值。
预定义标签的详细内容,请参见预定义标签简介。
如您的组织已经设定云专线服务的相关标签策略,则需按照标签策略规则为物理连接添加标签。标签如果不符合标签策略的规则,则可能会导致物理连接创建失败,请联系组织管理员了解标签策略详情。
添加标签
本操作指导用户为已创建的物理连接添加标签。
- 进入云专线物理连接列表页。
- 在页面左上角单击
 ,选择区域和项目。
,选择区域和项目。 - 单击需要操作的物理连接的名称,进入物理连接“基本信息”页面。
- 选择进入标签页面,单击“编辑标签”。
- 在编辑标签页面,单击“添加标签”,输入“标签键”和“标签值”。
如您的组织已经设定云专线服务的相关标签策略,则需按照标签策略规则为物理连接添加标签。标签如果不符合标签策略的规则,则可能会导致物理连接创建失败,请联系组织管理员了解标签策略详情。
参数取值如表1所示。 - 单击“确定”,完成物理连接标签的添加。
编辑标签
本操作用于修改物理连接已添加标签的“值”。
- 进入云专线物理连接列表页。
- 在页面左上角单击
 ,选择区域和项目。
,选择区域和项目。 - 单击需要操作的物理连接的名称,进入物理连接“基本信息”页面。
- 选择进入标签页面,单击“编辑标签”。
- 在编辑标签页面,选择待编辑标签输入新的标签键、标签值。
- 单击“确定”,完成标签的编辑。
删除标签
本操作用于删除物理连接已添加的标签。
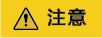
删除标签后无法恢复,请谨慎操作。
- 进入云专线物理连接列表页。
- 在页面左上角单击
 ,选择区域和项目。
,选择区域和项目。 - 单击需要操作的物理连接的名称,进入物理连接“基本信息”页面。
- 选择进入标签页面,单击“编辑标签”。
- 在待删除标签所在行,单击“删除”。
- 单击“确定” 。






