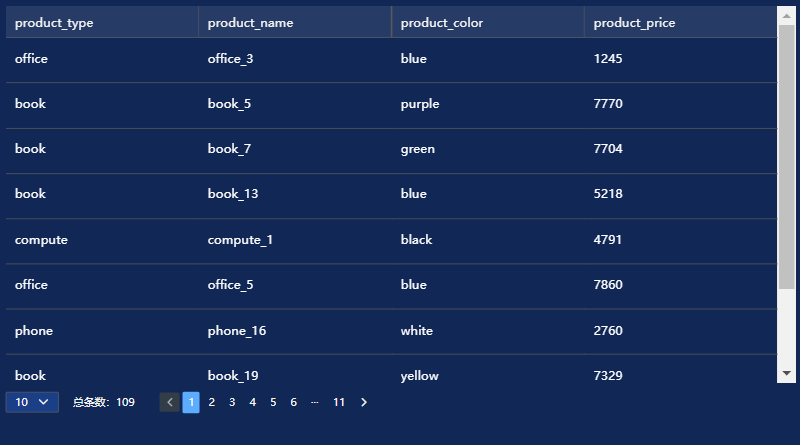表格
表格通过行和列的结构化布局组织和呈现数据,帮助用户快速识别和理解数据之间的关系,使其更加清晰易懂。本文介绍表格各配置项的含义。
前提条件
- 已创建项目,请参见创建并管理DataArts Insight项目。
- 已接入数据源,请参见建立DataArts Insight与数据源的连接。
- 已创建数据集,请参见创建数据集。
- 已创建大屏,请参见新建大屏。
操作步骤
字段
- 在“数据”标签页选择数据集,并将所需的“维度”、“度量”双击或拖拽至“字段”标签页。
- 设置过滤
- 在数据列内的维度和度量列表内找到需要的数据字段。
- 单击过滤内的需要设置过滤字段上的
 ,进入设置过滤器页面。
,进入设置过滤器页面。 - 过滤参数设置完成后,单击“确认”完成过滤参数设置。
表1 过滤器参数 字段类型
参数
参数说明
string
按条件过滤
过滤方式:支持按条件过滤和按枚举过滤方式。
条件形式:支持设置“且”条件和“或”条件。
过滤条件:支持精确匹配、包含、开头是、结尾是、不匹配、不包含、为空、不为空等设置。
按枚举过滤
查询形式:支持单选和多选。
过滤条件:支持>、≥、<、≤、=、≠、为空、不为空等设置。
度量
条件形式
支持设置“且”条件和“或”条件。
过滤条件
支持>、≥、<、≤、=、≠、为空、不为空等设置,支持选择聚合前数据和聚合后数据。
说明:选择“聚合前”,将对聚合前的数据进行过滤,选择“聚合后”,将对聚合后的数据进行过滤,聚合相关概念请参见创建数据集。
单击“新建筛选条件”可以设置多个过滤条件。
date
按区间值过滤
设置时间区间进行过滤。
按单值过滤
设置单个时间进行过滤。
按条件过滤
支持设置“且”条件和“或”条件,支持>、≥、<、≤、=等设置。
单击“新建筛选条件”可以设置多个过滤条件。
- 设置排序
- 在数据表的维度和度量内找到需要的数据字段拖拽至排序内。
- 单击排序内字段的
 ,选择排序方式。支持以下排序方式:升序、降序、自定义。
,选择排序方式。支持以下排序方式:升序、降序、自定义。 - 如果想取消排序,单击排序内字段的
 即可。
即可。
- 查询返回数限制
- 设置自动刷新
样式
|
参数 |
说明 |
|---|---|
|
W |
设置图表的宽,单位为px。 |
|
H |
设置图表的高,单位为px。 |
|
X |
设置图表在画布中的位置,单位为px。 |
|
Y |
设置图表在画布中的位置,单位为px。 |
|
不透明度 |
设置图表在画布上的透明度,可通过滑动条进行设置,也可手动输入百分比,比例越大透明程度越低。 |
|
参数 |
说明 |
|---|---|
|
表格布局 |
可以调整表格的比例,包含自动调整、按比例分配两种类型。 |
|
分页展示 |
支持设置表格行数、字体类型、字体颜色、字体大小、字体粗细等配置项。 |
|
筛选 |
勾选筛选,表头出现 |
|
排序 |
对数据进行排序:
|
|
导出 |
勾选后表格上方出现“导出表格”、“导出记录”按钮,支持将大屏中的表格导出至本地。
|
|
边框线 |
设置表格边框的粗细和颜色。 |
|
参数 |
说明 |
|---|---|
|
显示/隐藏表头 |
单击“表头”右侧的勾选框, |
|
表头行高 |
输入数值,设置表头行高。 |
|
背景色 |
单击颜色编辑器设置表头的背景色。 |
|
对齐方式 |
单击下拉选项设置表头文本的对齐方式,可选择为水平居中、左侧、右侧。 |
|
文本 |
设置字体类型、字体颜色、字号、字体粗细。 |
|
表头展示分组 |
可设置表格展示多行表头,组合上限为50。
|
|
参数 |
说明 |
|---|---|
|
行高 |
设置行高,输入值不能小于45。 |
|
奇行背景色 |
单击颜色编辑器设置奇行表格的背景色。 |
|
偶行背景色 |
单击颜色编辑器设置偶行表格的背景色。 |
|
选中背景颜色 |
选中联动字段所在行的颜色,可自定义颜色。 |
|
对齐方式 |
行配置对齐方式类型有水平居中左侧右侧。 |
|
自动换行 |
设置是否自动换行,设置后单元格内容超出单元格宽度时,会自动换行显示内容。 |
|
文本 |
设置行的字体、字体颜色、字号、字体类型。 |
|
行分割线 |
设置行分割线样式、粗细、颜色。 |
|
参数 |
说明 |
|---|---|
|
请选择系列 |
支持表格的表头和列内容独立对齐方式配置,根据需求选择系列。 |
|
自动对齐方式 |
勾选此选项,表头对齐、内容对齐才可以设置。 |
|
表头对齐 |
设置表头对齐方式。对齐方式:自动、左对齐、居中、右对齐。 |
|
内容对齐 |
设置内容对齐方式。对齐方式:自动、左对齐、居中、右对齐。 |
|
参数 |
参数描述 |
|---|---|
|
条件格式 |
请选择系列:配置字段根据图表展示的字段选择。 |
|
快捷样式。
|
|
|
自定义样式:
|
交互
- 联动
在页面右侧“交互”页签单击“高级>联动”,进入图表联动设置页面,参考表8设置参数,具体示例请参见联动示例。
- 过滤:
- 单击“过滤”,进入过滤页签。
- 单击需要绑定的字段后面的
 ,弹出关联字段框。
,弹出关联字段框。 - 单击
 ,选择需要绑定的字段,勾选关联图表后,单击“确定”。
,选择需要绑定的字段,勾选关联图表后,单击“确定”。
- 显隐:
- 单击“显隐”,进入显隐页签。
- 勾选关联图表后,单击“确定”。
- 过滤:
- 跳转
- 在页面右侧“交互”页签单击“高级>跳转 ”,进入图表跳转页面。
- 单击需要绑定的字段后面的
 ,弹出关联字段框,选择需要绑定的字段。
,弹出关联字段框,选择需要绑定的字段。 - 设置跳转类型、打开方式、跳转报表/大屏、关联参数,单击“确定”完成跳转设置。具体示例请参见跳转示例。
表9 参数说明 参数
描述
跳转类型
系统内部跳转:跳转到内部的大屏和仪表板项目。
外部跳转:跳转到非软件中的链接。
打开方式
当前窗口打开:当单击设置跳转的图表后,会在当前窗口打开跳转的图表。
新窗口打开:当单击设置跳转的图表后,会在新窗口打开跳转的图表。
弹窗打开:当单击设置跳转的图表后,以弹框的形式打开跳转的图表(弹框大小可设置)。
跳转报表/大屏选择
- 先选择项目。
- 再选择仪表板/大屏。
说明:
当跳转类型选择内部跳转时,需要设置此步骤。
关联参数
当前大屏的生效参数。
- 关联字段:将关联的字段携带到跳转的图表中。
- 填固定值:跳转的图表只过滤固定值,例如固定值设置为“city”,跳转的图表显示过滤“city”字段。
- 控件变量:在下拉框、搜索、Tab列表中选择的每一个值都是控件变量设置的变量值。例如在下拉框中选择“city”,则控件变量的变量值为“city”,跳转的图表过滤出“city”字段。
- 全局变量:将全局变量中的值携带到跳转的图表中。
携带条件
当跳转类型为系统内部跳转时支持设置携带空值。携带空值主要用于数据表中空值的过滤,方便用户分析数据。
- 前提条件:设置两个大屏A、B,大屏A跳转到大屏B。
- 操作步骤:
- 大屏B配置全局参数,设置全局参数的字段,大屏A中也必须存在。
- 在大屏A中设置跳转参数,跳转报表选择大屏B,关联字段选择全局参数中设置的字段。
- 勾选携带空值,单击确定。
- 大屏A绑定字段出现下划线,单击绑定字段,跳转到大屏B,过滤出空字段行,大屏B的URL出现param参数。
- 未勾选携带空值,单击确定。
- 大屏A绑定字段出现下划线,单击绑定字段,跳转到大屏B,出现图表的全部数据,大屏B的URL未出现param参数。